Заседнал на екрана за подготовка на Windows; Отнема завинаги в Windows 11/10
Много пъти, когато рестартирате след надстройка на Windows 11 или Windows 10 или просто се опитвате да влезете в акаунта си, може просто да срещнете този екран, който казва „ Подготовка на Windows(Preparing Windows) “, това може да означава, че Windows 11/10 се опитва да завърши нещо или просто чакате няколко файла да се заредят, за да можете да използвате акаунта си. Някои потребители също съобщават, че понякога, когато влязат отново в акаунта, получават същото съобщение. В тази публикация ще ви покажем какво да направите, ако вашият Windows 11/10 е блокиран на екрана за подготовка на Windows(Preparing Windows) .
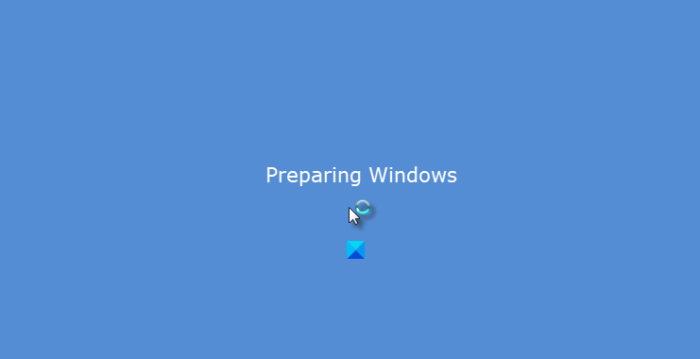
Windows 11/10 остана при Подготовка на Windows
Мнозина се опитаха да влязат отново в акаунта, но това все още се появява и дори CTRL+ALT+DEL не помага. Това прави ясен случай, че вашият акаунт(Account) е по някакъв начин повреден. преди да започнете да отстранявате неизправности, най-добре е да изчакате известно време и да видите дали проблемът ще се разреши от само себе си.
Тъй като компютърът ви е заседнал на този екран, може да се наложи да изключите компютъра и при рестартиране да стартирате разширени опции за стартиране(Advanced Startup Options) или безопасен режим(Mode) , за да отстраните допълнително проблеми.
1] Стартирайте в безопасен режим
Можете да стартирате компютъра си в безопасен режим(computer into Safe Mode) и да влезете с работещ администраторски(Admin) акаунт. Ако вашият администраторски акаунт е причинил проблема, първо не забравяйте да създадете администраторски акаунт . Влезте след рестартиране в акаунта и след това излезте. Рестартирайте нормално вашата машина и вижте дали проблемът е разрешен вместо вас.
2] Поправете(Repair) повреден потребителски профил с помощта на системния регистър(Registry)
За да поправите повреден потребителски профил(repair a corrupt User Profile) , първо създайте точка за възстановяване на системата и след това въведете regedit в подканата за изпълнение и отворете редактора на системния регистър.(Registry Editor.)
Придвижете се до следния клавиш:
Computer\HKEY_LOCAL_MACHINE\SOFTWARE\Microsoft\Windows NT\CurrentVersion\ProfileList
Това ще има списък с всички потребителски профили на компютъра. Щракнете(Click) върху всяка папка S-1-5 и щракнете двукратно върху записа ProfileImagePath,( ProfileImagePath entry) за да разберете към кой потребителски акаунт се отнася. На един от тях трябва да видите път като 'CUsersACK', където 'ACK' е потребителското име.
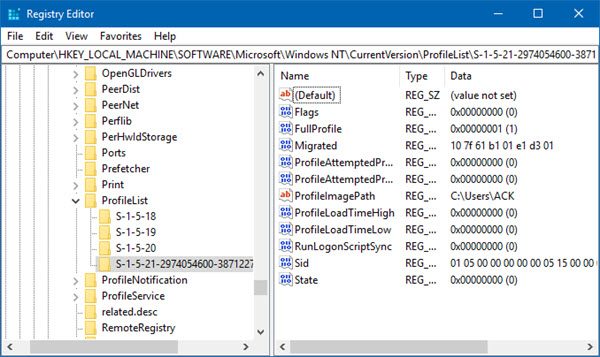
Знаете кой акаунт е повреден. Така че, потърсете ключ с име R efCount и променете данните за стойността на 0 и щракнете върху OK. Ако не е наличен, щракнете с десния бутон в десния панел и го създайте.
След това щракнете двукратно върху ключовото състояние(State) , уверете се, че данните за стойността(Value) са отново 0 и щракнете върху OK .
Затворете редактора на системния регистър и рестартирайте компютъра.
Вижте дали проблемът е отстранен.
3] Стартирайте проверка на системни файлове
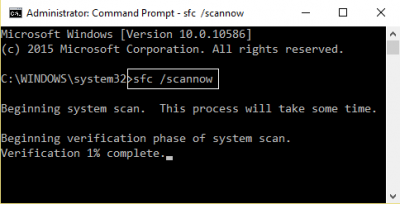
Това ще поправи повредени или повредени файлове на Windows. Ще трябва да изпълните тази команда от повишен CMD , т.е. команден ред, стартиран с администраторски права.
4] Поправете грешки на твърдия диск
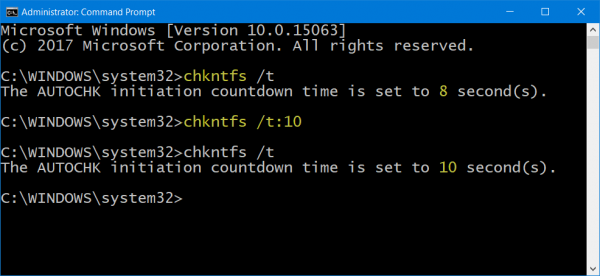
В случай на грешки на твърдия диск, актуализацията ще се провали, тъй като системата ще помисли, че не е здравословна. Трябва да стартирате chkdsk в командния ред , за да разрешите тези проблеми. Ако това не може да реши проблема ви, може да се наложи да помислите за подмяна на твърдия диск. Когато го направите, не забравяйте да архивирате всичките си данни на компютъра с Windows 10 . Можете също да го използвате като вторичен твърд диск.
5] Създайте нов потребителски акаунт:
Ако нищо не работи, можете да създадете нов потребителски акаунт в Windows . Това ще бъде болезнено и отнема време, тъй като ще трябва да настроите акаунта си за инсталиране на приложения и т.н.
Уведомете ни дали това ръководство ви е помогнало да решите проблема.(Let us know if this guide helped you solve the issue.)
Свързано четене(Related read) : Windows 11/10 is stuck on loading some screen .
Related posts
Бутонът за добавяне към любими е оцветен в сиво в приложението Снимки
Контролът на яркостта на Windows не работи или се променя автоматично
Компютърът блокира на екрана за подготовка за конфигуриране на Windows
Грешка при отдалеченото извикване на процедурата при използване на DISM в Windows 11/10
HTTPS сайтовете не се отварят в нито един браузър на компютър с Windows
Компютърът с Windows се изключва, когато USB устройство е включено
Вашият ИТ администратор е деактивирал защитата на Windows
Услугата за време на Windows не работи, синхронизирането на времето се проваля с грешка
Компютърът е неправилно открит като извън мрежата на домейна
Windows Audio Service не работи на Windows 11/10
Липсваща операционна система не е намерена грешка в Windows 11/10
Как да отваряте и четете файлове с малък дъмп на паметта (dmp) в Windows 11/10
Изберете къде да получите опцията за приложения, оцветена в сиво в настройките на Windows 10
Не можа да се зареди плъгин в Chrome в Windows 10/8/7
Протоколът за трансфер на медия (MTP) не работи на Windows 11/10
Софтуерът Intel Thunderbolt Dock не работи на Windows 11/10
Не можахме да завършим актуализациите, отмяна на промените [поправено]
Защитата на Windows казва, че няма доставчици на сигурност в Windows 11/10
Поправка: Windows Driver Foundation използва висок процесор
Не можете да получавате или извършвате обаждания чрез приложението Вашият телефон в Windows 11/10
