Записване на диск е оцветено в сиво в Windows 10; Не може да запише DVD
Когато се опитвате да запишете компактдиск с помощта на Windows Media Player , ако видите бутона Записване на диск(Burn to disc) , който е оцветен в сиво във File Explorer , тази публикация ще ви помогне да го разрешите. Проблемът възниква само когато използвате Windows Media Player , но работи добре с друг инструмент за запис на дискове(Disc) .
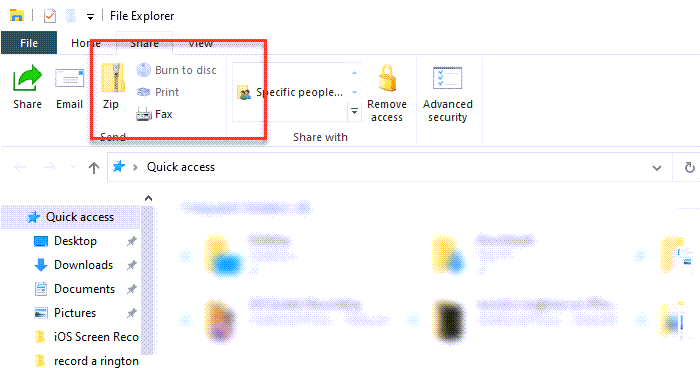
Защо не мога да запиша компактдиска?
Ако не можете да запишете CD или DVD , тогава може да има няколко причини. Може да е проблем с CD или DVD , или песните, които се опитвате да запишете, може да имат проблем. Уверете(Make) се, че песните или плейлиста, които искате да запишете, са избрани. Можете също да експериментирате с различни скорости на запис и да се уверите, че съвпадат със скоростта на запис на DVD .
Защо DVD устройството не работи?
Можете да проверите с диспечера(Device Manager) на устройства за грешка, свързана с DVD или CD устройства(Drives) . Ако виждате Код 19, Код 31(Code 31) , Код 32(Code 32) , Код 37(Code 37) , Код 39(Code 39) и Код 41(Code 41) , следвайте това ръководство , за да коригирате подробностите в регистъра.
Записването(Burn) на диск е в сиво в Windows 10
Ако записването на диск(Burn to disc) не е активирано, тогава има вероятност то да е деактивирано от друг софтуер или от вашия системен администратор.
- Активирайте запис на диск чрез системния регистър
- Активирайте запис на диск(Disc Burning) чрез групови правила(Group Policy)
Ще ви е необходимо администраторско разрешение, за да продължите.
Активирайте запис на диск чрез системния регистър
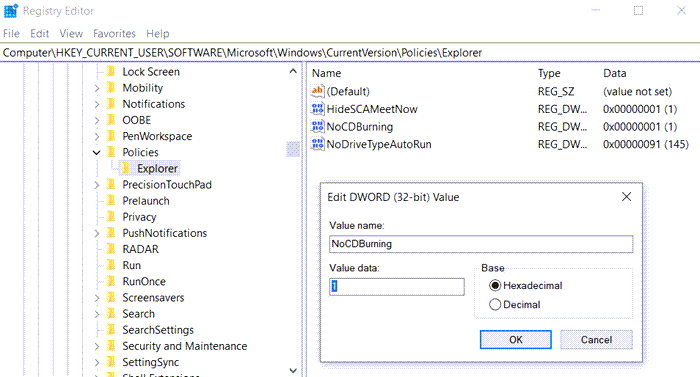
Отворете редактора на системния регистър(Registry Editor) , като напишете Regedit в Run Prompt ( Win + R ), последвано от натискане на клавиша Enter(Enter Key) . Придвижете(Navigate) се до следния път.
Computer\HKEY_CURRENT_USER\SOFTWARE\Microsoft\Windows\CurrentVersion\Policies\Explorer
Намерете(Locate) или създайте нов DWORD с името NoCDBurning . Задайте стойността на 1, за да го деактивирате, и 0 , за да го активирате.
Ако трябва да го създадете , щракнете с десния бутон върху лявата страна и изберете New > DWORD . Наименувайте го като NoCDBurning и задайте стойността на 0 , за да го активирате.
Свързано четене(Related read) : Процесът на запис е неуспешен – Грешка при калибриране на мощността или Грешка при средна скорост(Burn process failed – Power Calibration Error or Medium Speed Error) .
Активирайте запис на диск(Disc Burning) чрез групови правила(Group Policy)
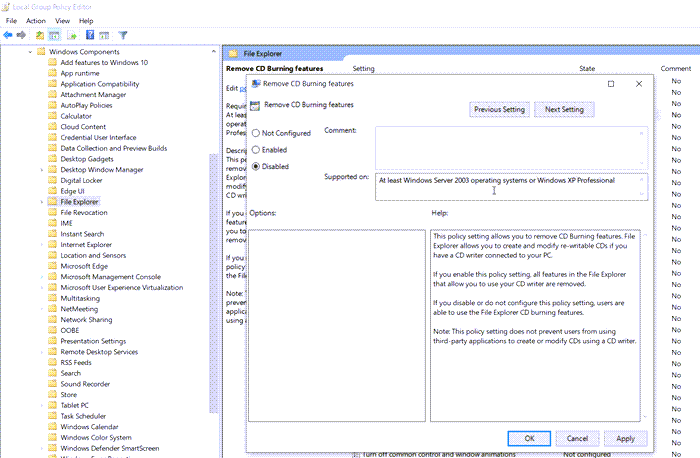
Отворете редактора на групови правила, като напишете gpedit.msc в подканата за изпълнение(Run) , последвано от натискане на клавиша Enter . В редактора на групови правила(Group Policy Editor) отидете до
User Configuration > Administrative Templates > Windows Components > File Explorer
Намерете правилото Remove CD Burning Features и го задайте на Disabled , така че записването на диск да е разрешено.
Ако това не помогне, винаги можете да деинсталирате и инсталирате отново Windows Media Player и да видите – или да използвате софтуер за запис на диск, за(disc burning software) да записвате файлове на DVD или друг формат.
Related posts
BurnAware Безплатно изтегляне: Безплатен CD, DVD, Blu-Ray, HD-Media Burner
Ashampoo Burning Studio 2020 - Записвайте CD, DVD, Blu-ray БЕЗПЛАТНО!
Грешка за запис на диск не беше намерена в Windows 11/10
10 най-добрия професионален софтуер за архивиране и възстановяване на данни за Windows 10
Активиране, деактивиране на събирането на данни за монитор за надеждност в Windows 10
PicsArt предлага персонализирани стикери и ексклузивно 3D редактиране на Windows 10
Как да коригирате BSOD грешка в страницата с данни на ядрото в Windows 10
Накарайте Firefox да показва мултимедийни контроли на заключен екран на Windows 10
Как да инсталирате Windows 10 от DVD, ISO или USB -
Как да използвате Network Sniffer Tool PktMon.exe в Windows 10
Активирайте подобрената защита срещу измама в Windows 10 Hello Face Authentication
Как да възпроизвеждате DVD в Windows 10 (безплатно)
Нулиране на използването на мрежови данни в Windows 10 [РЪКОВОДСТВО]
Как да отваряте .aspx файлове на компютър с Windows 10
Поправете Вашето CD или DVD устройство не се разпознава в Windows 10
Най-добрият безплатен софтуер за баркод скенер за Windows 10
Променете скоростта на актуализиране на данни на диспечера на задачите в Windows 10
Деактивирайте събирането на данни в Windows 10 (Защита на поверителността си)
Как да използвате Diagnostic Data Viewer, за да научите какво не работи в Windows 10
Конвертирайте MBR в GPT диск без загуба на данни в Windows 10
