Запазване и възстановяване на оформлението/позицията на иконата на работния плот в Windows
Ако сте някой, който трябва да свързва компютъра си към външни дисплеи през цялото време за презентации на работа или за гледане на филм у дома на вашия телевизор, тогава вероятно ви е писнало да пренареждате иконите на работния плот всеки път, когато променяте разделителната способност. Бихте си помислили, че Microsoft щеше да добави някаква функция към Windows , за да се справи с тази ситуация, но очевидно не си заслужаваше времето.
За щастие, този проблем притеснява достатъчно хора, че имате огромен избор от програми, които можете да изтеглите и инсталирате, за да управлявате иконите на работния плот и техните позиции. Използвах няколко през последните няколко години, но един, който наистина ми харесва, е DesktopOK . Безплатно е и работи до Windows 8 .
След като изтеглите програмата, първо трябва да промените езика на английски(English) ! По подразбиране е настроен на немски и затова не можете да разберете как да направите нищо. Въпреки това, ще видите малък бутон долу вляво с немското знаме върху него. Продължете и кликнете върху това и след това изберете английски(English) в горната част. Преведен е и на куп други езици, така че не се колебайте да използвате езика, който работи за вас.

Сега на главния екран ще видите поле със списък с няколко бутона в горната част. Нека обясня какво прави всеки бутон.

Възстановяване(Restore) – Когато изберете оформление на икона от списъка, можете да го възстановите, като просто натиснете Възстановяване(Restore) .
Запазване(Save) – Ето как запазвате оформлението на иконите на работния плот. По подразбиране ще улавя определена информация за състоянието на иконите на работния плот. Вижте екранната снимка по-долу.

По подразбиране той използва текущата разделителна способност като име на оформлението. Той също така улавя датата и часа на запазеното оформление. Ако желаете, можете да добавите допълнителна информация към всяко записване, като отидете на Опции(Options) и след това щракнете върху Опции за запазване(Save Options) и добавите потребителско име, име на компютър, номер на версията на ОС и други.

Сега, когато направите запис, ще видите допълнителната информация, запазена, както е показано по-долу:
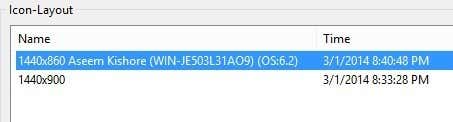
Ако не ви харесва някое от имената по подразбиране, можете да го редактирате, като просто щракнете два пъти върху името или можете да натиснете малкия черен бутон ab . Под Опции можете да правите други интересни неща, като например да запазите оформлението на иконите при изключване и да го възстановите при стартиране или да възстановите конкретно оформление при всяко стартиране.
Функцията за автоматично запазване също е страхотна функция. Можете да накарате програмата да записва оформлението на иконите на всеки 15 минути, час, 6-ти час или всеки ден. Можете да поддържате последните 32 оформления и да запазвате ново оформление само ако има промяна в оформлението. Тази последна опция е наистина полезна, защото със сигурност не искате 32 запазени оформления, които са абсолютно еднакви.

Програмата се предлага и с меню Инструменти(Tools) , което има опции за организиране на прозорци, автоматично скриване на курсора, автоматично скриване на икони на работния плот и връзки за бързо отваряне на системни диалози.

Всъщност не използвам тези функции твърде много, но е хубаво да ги имам, предполагам. Като цяло, това е изящна малка програма, която се актуализира доста често от разработчика, което е хубаво нещо. Винаги се коригират грешки и се добавят нови функции. Наистина го използвам само в най-простата му форма, за да запиша и заредя оформлението на иконите на работния плот по подразбиране, когато лаптопът ми не е свързан към нищо. Когато се обърка от някакъв външен дисплей, просто натискам един бутон и всичко се връща към нормалното.
Ако използвате друга програма или имате въпроси относно тази програма, не се колебайте да публикувате коментар. Наслади се!
Related posts
Настолно приложение ToDoist за Windows: Пълен преглед
4 най-добри олекотени браузъра за Windows и Mac
Най-добрият безплатен софтуер за караоке за Windows
Най-добрите приложения на Reddit за Windows и Mac
11-те най-добри IRC клиенти за Windows, Mac и Linux през 2022 г
Как да изтриете автоматично файлове в Windows
Slack срещу Discord: Кое е по-добро?
7-те най-добри PDF четци за Windows през 2020 г
6 най-добри алтернативи на Reddit, които можете да използвате безплатно
Най-добрият софтуер за говор към текст за Windows 10
Ръководство за конвертиране на изображения в икони на Windows или Mac
Най-добрите инструменти за копиране на голям брой файлове в Windows
3 скрийнсейвъра на слайдшоу, много по-добри от стандартните за Windows 10
Урок за автоматични бързи клавиши за автоматизиране на задачи на Windows
7-Zip срещу WinZip срещу WinRAR срещу компресия на Windows
7 най-добри приложения и уебсайтове за гледане на видеоклипове заедно
Как да възпроизвеждате MKV файлове на Windows Media Player
Най-добрият софтуер за родителски контрол за Windows 10
5 най-добри алтернативи на Spotify за поточно предаване на музика
Архивиране, запазване и възстановяване на оформления на икони на работния плот с ReIcon
