Запазете снимки, направени с Windows Camera, в папката Camera roll
По подразбиране снимките(Photos) и видеоклиповете, заснети чрез вградената камера на устройства с Windows 10 , като Microsoft Surface , се записват в папката Camera Roll . Това местоположение се променя, ако някой случайно или умишлено изтрие папката Camera от местоположението по подразбиране. След това снимките автоматично се записват в папката OneDrive . За да промените местоположението за запис на изображения обратно на първоначалното му място, т.е. папка на ролката на камерата(Camera Roll Folder) , следвайте инструкциите, дадени в тази публикация.
Запазване(Save) на снимки, направени с камерата(Camera) , в папка Camera roll
Когато изтриете или премахнете папката Camera Roll от Windows 10 , вие автоматично пренасочвате папката Camera(Camera Folder) към OneDrive . Като такива, всички изображения, които заснемате чрез вградена камера на Windows 11/10 , се записват в OneDrive . Това може да бъде потвърдено, като проверите записите във вашите папки на User Shell(User Shell Folders) .
Ако откриете, че снимките, направени с камерата на Windows 11/10 , не се записват автоматично в папката Camera Roll , опитайте това:
- Отворете редактора на системния регистър.
- Придвижете се до следния адрес на пътя – HKCU
- Потърсете вписването -
{AB5FB87B-7CE2-4F83-915D-550846C9537B} - Изтрийте горния запис.
- Излезте и влезте отново.
- Отворете приложението Камера(Camera) и направете снимка.
- Местоположението за запис на изображения трябва да се промени отново в папката Camera Roll .
Press Win+R в комбинация, за да отворите диалоговия прозорец Изпълнение .(Run)
Въведете Regedit в празното поле на полето и натиснете Enter .
Придвижете се до следния адрес на пътя в редактора на системния регистър(Registry Editor) –
HKCU\Software\Microsoft\Windows\CurrentVersion\Explorer\User Shell Folders
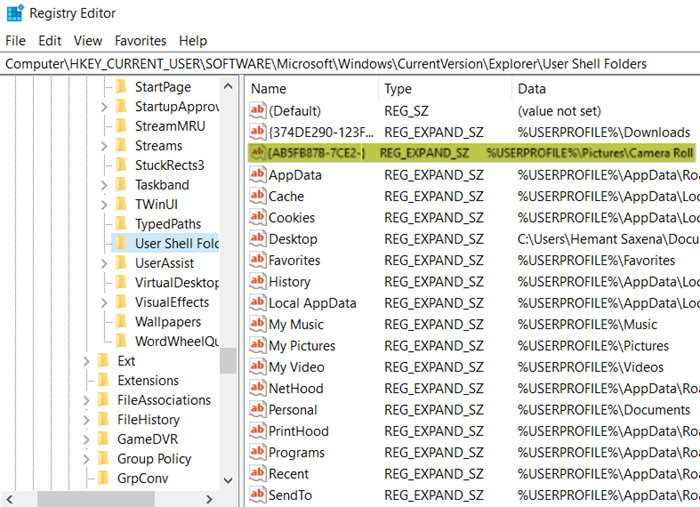
Превключете към десния панел и потърсете следния запис – {AB5FB87B-7CE2-4F83-915D-550846C9537B.
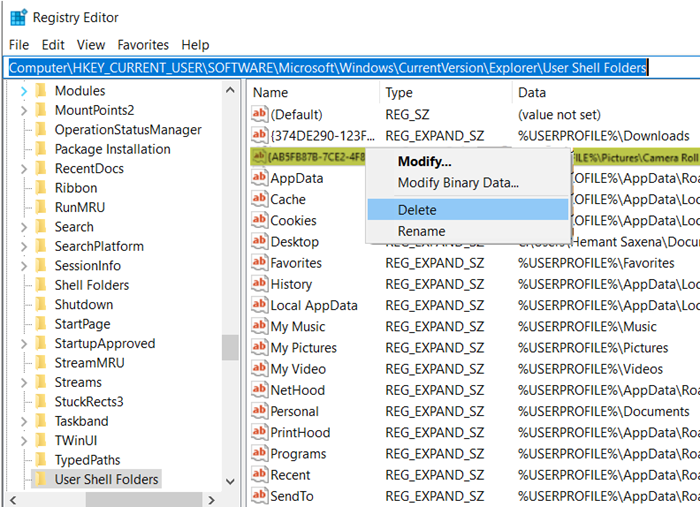
Когато бъде намерен, просто изтрийте този запис и затворете редактора на системния регистър(Registry Editor) .
Сега излезте от акаунта си и след това влезте отново.
Отворете приложението Камера(Camera) и направете снимка.
Ще забележите, че изображението автоматично се записва в нова папка Camera Roll в папката (Camera Roll)Pictures на вашето устройство .
Тази публикация ще ви помогне, ако искате да преместите ролката на камерата и запазените снимки на друго място .
Related posts
Как да промените уеб камерата по подразбиране на компютър с Windows 11/10
Как да тествате уеб камера в Windows 11/10? Работи ли?
FaceTime Camera не работи в Windows 10 с Boot Camp
Как да регулирате яркостта на уеб камерата в Windows 11
Поправете Discord Camera, която не работи на компютър с Windows
Как да редактирате снимките и видеоклиповете, направени с приложението Camera в Windows 8.1
Как да използвате Snap Camera в Google Meet
Как да активирате или деактивирате уеб камера в лаптоп с Windows
Как да разберете кое приложение използва уеб камерата в Windows 11/10
Уеб камерата продължава да замръзва или да се срива в Windows 11/10
Как да изключите камерата и микрофона на Windows 11 с помощта на клавишна комбинация
Как да поправите, че камерата на Omegle не работи
Как да използвате приложения за IP камера с Microsoft Teams и Skype
Skype – Вашата уеб камера се използва от друго приложение
Изображенията на уеб камерата се показват наобратно или с главата надолу в Windows 10
Коригирайте камерата на лаптопа, която не е открита в Windows 10
Skype камерата не работи на Windows 11/10
Разрешете или забранете достъпа на приложения до камерата в Windows 10
Как да намерите и деактивирате уеб камери с помощта на PowerShell в Windows 10
Поправете грешка в приложението Windows Camera 0xA00F424F (0x80004005)
