Замъглени шрифтове или лошо мащабиране на дисплея в Office програми
За да съответства на темата на Windows 11/10 , Microsoft Office 2021/19 също следва същата концепция за потребителски интерфейс . ( UI)DPI Scaling играе важна роля при използването на програми с модерен потребителски интерфейс(Modern UI) . Когато мащабирането не е правилно конфигурирано, размито и замъглено съдържание влиза в игра. Лошото мащабиране на дисплея(Poor Display Scaling) прави програмите да изглеждат доста зле.
(Dots Per Inch)Мащабирането (Scaling)на точки на инч ( DPI ) е една от допълнителните функции, въведени в Windows 10/8.1 по отношение на прожекцията на дисплея към външни устройства. За определена разделителна способност, да речем 1366 × 768 пиксела, настройките за DPI(DPI Settings) трябва да са над 100%.
Настройките на DPI(DPI Settings) са от голямо значение, когато проектирате началния екран или менюто на (Menu)Windows(Windows Start Screen) към проектор. Ако настройките на DPI(DPI Settings) останат под предварително определено ниво, плочките Metro ще загубят своя чар и плавност и ще бъдат показани като обикновени кутии.
Поправете замъглени шрифтове в Office програми
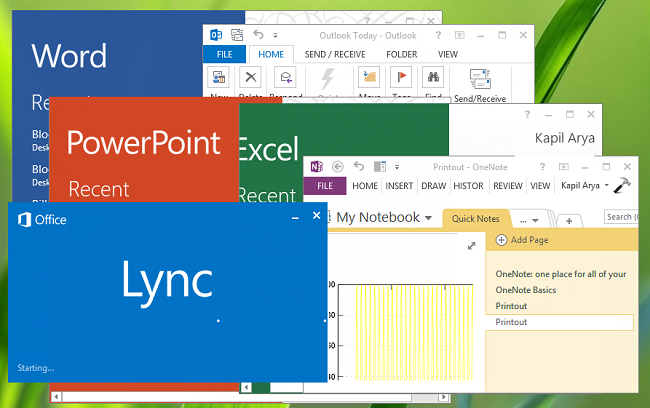
И така, как да се избегне лошото мащабиране на компонентите на Office ?
Е, можете да опитате да деактивирате външните монитори и да видите дали това помага. Или можете да опитате да използвате опцията за съвместимост(Compatibility) . Ако те не работят, можете да опитате този метод.
1. Отворете вашата инсталационна папка на Microsoft Office . Щракнете с десния бутон върху иконата на програмата Office , за която сте изправени пред проблем с лошо мащабиране, и изберете Свойства(Properties) .
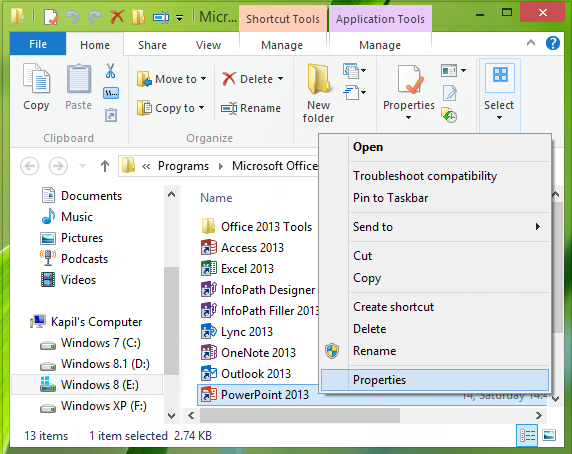
2. Сега в прозореца Свойства(Properties) превключете на раздела Съвместимост(Compatibility) и поставете отметка срещу Деактивиране на мащабирането на дисплея при високи настройки на DPI(Disable display scaling on high DPI settings) . Щракнете върху Приложи(Apply) , последвано от OK .
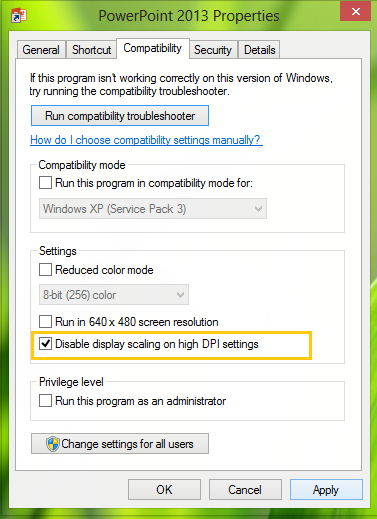
Сега отворете отново програмите на Office и ще откриете, че съдържанието им няма да е замъглено.
Възможно е да откриете, че опцията е деактивирана или неактивна. В такъв случай ще манипулирате съответната настройка на системния регистър. За да направите това, натиснете комбинацията Windows Key + RRegedt32.exe в диалоговия прозорец Run и натиснете (Run)Enter , за да отворите редактора на системния регистър(Registry Editor) .
2. Придвижете се до следното местоположение:
HKEY_CURRENT_USER\Software\Microsoft\Windows NT\CurrentVersion\AppCompatFlags\Layers
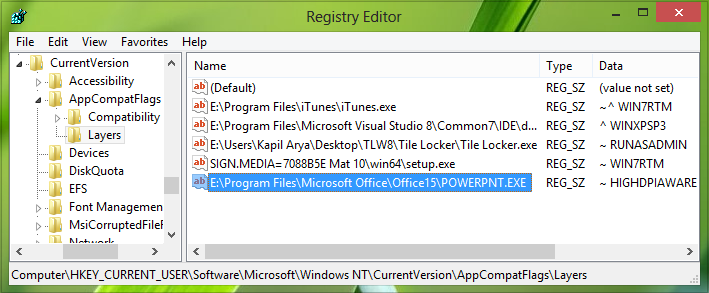
3. В десния панел на това местоположение създайте нова стойност на низ, като щракнете с Right-click -> New -> String Value . Наименувайте този низ така създаден като местоположение на файла на вашата програма за компонент на Office .
Например – кажете PowerPoint , – в моя случай се намира в E:\Program Files\Microsoft Office\Office15\POWERPNT.EXE .
Сега щракнете двукратно върху същия низ, за да промените данните за стойността(Value data) му :
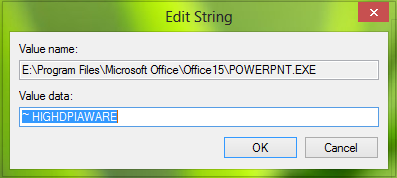
4. В полето Редактиране на низ поставете данните за стойност(Value data) като ~ HIGHDPIAWARE . Сега затворете редактора на системния регистър(Registry Editor) и рестартирайте машината, за да направите промените ефективни. След рестартиране няма да видите лоши проблеми с мащабирането с програмите на Office 2013 .
Можете също да опитате следното. От опциите на програмата Office , под секцията (Office)Разширени(Advanced) , проверете настройката Деактивиране на хардуерното графично ускорение(Disable hardware graphics acceleration) и вижте дали ви помага.
За напр. отворете Outlook > File Options > Advanced > Display > Check в квадратчето Деактивиране(Disable) на хардуерното графично ускорение > OK. Рестартирайте компютъра си.
Надявам се нещо да помогне.
Прочетете(Read) : Как да направите шрифта замъглен в Word
Може да искате да проверите и тази публикация за това как да деактивирате виртуализацията на DPI или да намалите общата настройка на Windows DPI в цялата(Disable DPI virtualization or Lower the overall Windows DPI setting) система, за да разрешите подобни проблеми.
Допълнителни показания, които да помогнат при проблема с размазаните шрифтове:(Additional readings to help the issue of blurry fonts:)
- Има някои допълнителни стъпки, които може да искате да предприемете, ако установите, че уеб шрифтовете изглеждат замъглени в Internet Explorer .
- За да отстраните проблема със замъглени шрифтове в Windows(Blurry Fonts in Windows) .
- Направете текста по-лесен за четене с помощта на ClearType Tuner в Windows .
Related posts
Шрифтовете на Office MS Mincho и MS PMincho не показват японската ера
Как да възстановите изтритите шрифтове в Microsoft Office
Поправете проблема с замъглени шрифтове в Windows 11/10
Поправете диалоговия прозорец за отваряне на замъглен файл в Google Chrome и Microsoft Edge
Как да добавите нови шрифтове към Microsoft Word
Как да инсталирате приложения на Microsoft Office за Android
Прости въпроси: Какво е Microsoft Sway?
Как да форматирате текст в Microsoft Office Word за Android
Поправете автоматично замъглени приложения и шрифтове с помощта на настройките на дисплея на Windows
Как да форматирате абзаци в Microsoft Word за Android
Как да активирате тъмния режим в Microsoft Office (промяна на теми и фонове)
Как да изтриете страница в Word (6 начина) -
Инсталирайте и променете на нов език на дисплея в Windows 7 с Vistalizator
Как да коригирате мащабирането за замъглени приложения в Windows 10
Защо имам две приложения OneNote на моя таблет или компютър с Windows 10?
Отстранете проблеми с повредения кеш за документи на Microsoft Office
Как да пиша в две, три или повече колони в документи на Word?
Прости въпроси: Какво е Microsoft Office 365?
4 начина за подравняване на текст в Microsoft Word
Как да промените ориентацията на една страница (или повече) в документ на Word
