Заключването на екрана към екрана за влизане отнема твърде много време за зареждане в Windows 10
Ако има забавяне при преминаване от заключения(Lock) екран към екрана за влизане(Login) на вашия компютър с Windows 10, тогава можете да коригирате този проблем със закъснението на екрана за влизане(Lock screen to Login Screen delay) , като следвате тези предложения:
- Деактивирайте фоновото изображение на заключения екран(Lock Screen)
- Деактивирайте фоновото изображение на екрана за (Screen)влизане(Log)
- Деактивирайте Windows Spotlight , ако е активиран
- Изключете напълно заключения екран
- Отстраняване на неизправности в състояние на чисто зареждане.
Зареждането на заключения екран към (Lock)екрана(Screen) за влизане отнема твърде много време
Нека разгледаме подробно тези предложения.
1] Деактивирайте(Disable Lock Screen) фоновото изображение на заключения екран
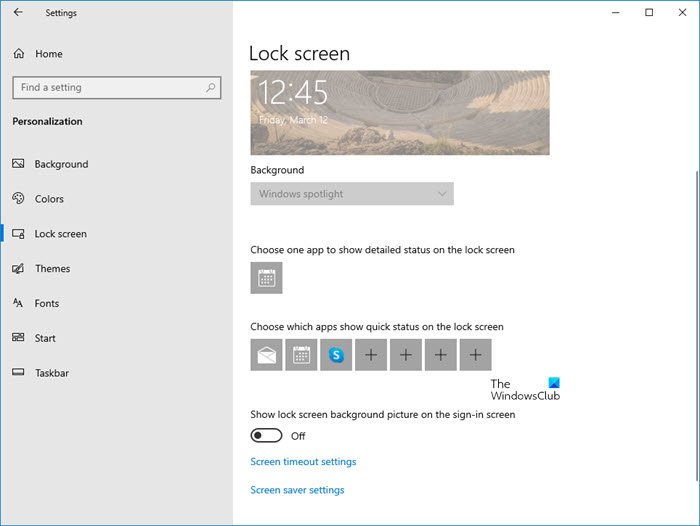
- Отворете настройките на Windows 10
- Отворете Персонализация
- Изберете секцията за заключен екран
- Изключете Показване на фоновата картина на заключения екран на заключения екран .
- Рестартирайте компютъра и вижте.
2] Деактивирайте(Disable Log) фоновото изображение на екрана за влизане(Screen)
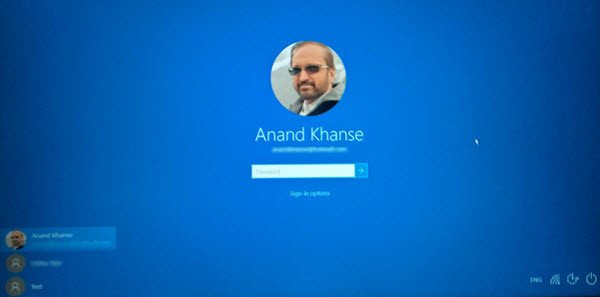
Премахнете фоновото изображение от екрана за вход и го накарайте да показва плътен цвят .
Вижте дали това помага.
3] Деактивирайте Windows Spotlight, ако е активиран
Можете да деактивирате Windows Spotlight чрез настройките на Windows 10 или чрез редактора на системния регистър или групови правила(using Registry or Group Policy Editor) и да видите дали това ви помага.
4] Изключете напълно заключения екран
За да деактивирате напълно заключения екран , отворете редактора на системния регистър и отидете до следния ключ на системния регистър:
HKEY_LOCAL_MACHINE\SOFTWARE\Policies\Microsoft\Windows\Personalization
В десния панел добавете или променете DWORD , наречен NoLockScreen , и задайте стойността му на 1 .
Излезте от регистъра и проверете дали проблемът продължава.
Можете също да използвате нашия безплатен софтуер Ultimate Windows Tweaker , за да го направите лесно.
5] Отстраняване на неизправности в състояние на чисто зареждане
Извършете Clean Boot(Perform Clean Boot) и вижте дали проблемът продължава. Ако е така, може да се наложи ръчно да изолирате проблема.
Всичко най-хубаво.
Related posts
Къде се запазват снимките на екрана за влизане в Windows 10?
Накарайте Firefox да показва мултимедийни контроли на заключен екран на Windows 10
Картината на заключения екран продължава да се променя, когато Windows 10 се стартира
Как да персонализирате или добавяте приложения към заключения екран на Windows 10
Как да добавите времето към заключен екран, работен плот, лента на задачите в Windows 10
Промяна на настройката за изчакване на заключения екран в Windows 10
Активирайте или деактивирайте известията за приложения на заключения екран в Windows 10
Recordit: Безплатен GIF Screen Recorder за Windows 10
Поправете грешка при неуспешен BSOD Ntfs.sys в Windows 10
Как да излезете от други потребители в Windows 10
Автоматично заглушаване на звука при заключване на системата с WinMute в Windows 10
Безплатен софтуер Pixel или Screen Ruler за Windows 10
Активирайте или деактивирайте Cortana на заключения екран на Windows 10
Как да правите снимки или да записвате видео от заключения екран в Windows 8.1
Местоположението на тапетите на Windows 10 за работния плот и заключения екран
Липсва опция за превключване на потребителя на екрана за влизане в Windows 10
Как да настроите парола за картина в Windows 10
Деактивирайте заключения екран в Windows 10 [РЪКОВОДСТВО]
Активирайте или деактивирайте защитеното влизане в Windows 10
Как да влезете в компютър с Windows 10 с парола за Google
