Заключване на звука: Софтуер за контролер на силата на звука за компютър с Windows
Докато гледате филм, може да срещнете сцена, в която диалогът е твърде тих, но действието е твърде силно. Изведнъж силата на звука се удвоява, без значение колко ниско сте фиксирали силата на звука. Това вероятно се дължи на някои драйвери за звукова карта, които инсталират свои собствени аудио контроли, които също могат да повлияят на силата на звука. Така че, освен ако не сте включили слушалките, нивото на звука може да предизвика земетресение за съквартирантите, които спят дълбоко през нощта. За да избегнете такива необичайни случаи, можете да изтеглите и инсталирате Sound Lock .
Заключване на звука за компютър с Windows
Sound Lock е ограничител на нивото на изходния звук за вашия компютър, който работи с Windows Vista и нагоре. Приложението ви позволява да зададете ниво на силата на звука. Ако по време на възпроизвеждане нивото на звука надхвърли този праг, Sound Lock го открива и намалява до нивото, което сте задали.
Накратко, програмата е в състояние да генерира гладък звук по време на възпроизвеждане, като намалява силата на звука вместо вас по време на силни сцени. След като приключи, звукът се възстановява до нормално ниво, така че можете да продължите да гледате филма(Movie) без прекъсване и без да се налага да регулирате силата на звука ръчно.
Всичко, което трябва да направите, е да посетите началната страница, да изтеглите Sound Lock и да го инсталирате. Веднъж инсталирано, приложението се намира в системната област тихо като икона.
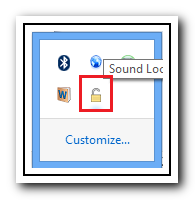
Просто щракване с десен бутон върху иконата извежда опциите за фина настройка на настройките на програмата. Например, „Режим на филтриране(Filter) “ в менюто „Настройки“ ви позволява да изберете дали искате да филтрирате силата на звука по канал или да използвате опцията за филтриране . (Filter)Sound Lock позволява да регулирате силата на звука на системата до 14 канала.
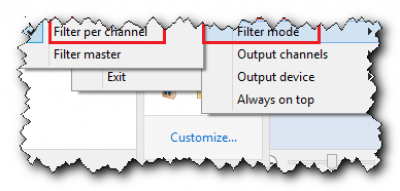
Други опции под „Режим на филтър“, като „Изходни канали“ и „Изходно устройство“, ви позволяват да избирате каналите ръчно и да контролирате изходните устройства за прилагане на предварително зададени звукови ограничения. Ако компютърът ви е свързан към друг високоговорител вместо към нормалните два високоговорителя, можете да изберете да приложите филтрите към избрани канали.
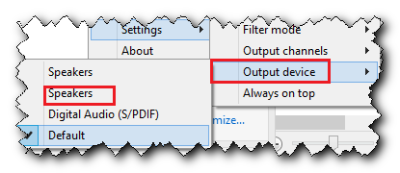
Само щракване с ляв бутон върху иконата в системната област отваря основния интерфейс на Sound Lock , което ви позволява да зададете максималното ограничение на звука, като плъзнете лентата до желаното ниво и включите/изключите приложението.
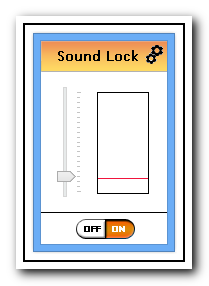
Sound Lock е безплатен и лесно достъпен за изтегляне от уебсайта на разработчика(developer’s website) . Съвместим е и с Windows 10 .
СЪВЕТ(TIP) : Разгледайте и приложението EarTrumpet Volume Control(EarTrumpet Volume Control app) за Windows 10.
Related posts
Как да възпроизвеждате звук, когато изключвате, заключвате или отключвате Windows 10
Как да увеличите максималния обем над 100% в Windows 11/10
Поправете Red X Cross върху иконата за сила на звука в Windows 10
Как да деактивирате наслагването на софтуера Radeon (ALT+R) -
Как да съпоставите контролера с клавиатурата
Как да изключите звука на клавиатурата в Windows 10 за екранна клавиатура
Как да активирате поддръжката на Minecraft Controller
Как да активирате или деактивирате устройство за извеждане на звук в Windows 11/10
Активирайте всички записващи устройства и покажете деактивирани устройства в Windows 11
Конфигурирайте аудио настройките на Sound Blaster Card в Windows 10
Софтуерен компонент на Sound Research Corp в актуализация на Windows 10
LabChirp е безплатен софтуер за генериране на звукови ефекти за компютър с Windows
Поправете твърде слаб звук на компютъра в Windows 10
Системни изисквания: Може ли компютърът ми да работи с Windows 11?
Как да конфигурирате и тествате високоговорители за съраунд звук на Windows 10
Как да инсталирате безжичен принтер във вашата Wi-Fi мрежа -
5 начина да извадите външен твърд диск или USB от Windows 10
Как да настроите съраунд звук в Windows 10
Как да изключите известията и системните звуци в Windows 10
Активирайте или деактивирайте звука при стартиране в Windows 11
