Задайте какво се случва, когато затворите капака на лаптопа с помощта на PowerCFG
Има мъже потребители на лаптопи, които искат да затворят капака, но не искат лаптопа да влезе в режим на заспиване. Windows 10 е създаден да реагира на затваряне на капака, като превежда компютъра в режим на заспиване. Това спестява батерия и работата може да бъде възобновена веднага след като затворите капака. Въпреки това, потребителите искат да продължат да изпълняват програми във фонов режим, но тъй като дисплеят изразходва много батерия, те искат да е изключен. Един от начините да направите това е да затъмните дисплея или да деактивирате тази настройка.
Powercfg е полезна помощна програма, ако трябва бързо да промените настройката на захранването в профила, без да отваряте интерфейса. Ако имате няколко компютъра у дома и трябва да промените настройките на всеки, това определено е удобно. Тази публикация ще ви насочи как можете да настроите какво се случва, когато затворите капака на лаптопа с помощта на powercfg в Windows 10 .
Прочетете(Read) : Изберете какво прави затварянето на капака на лаптопа: изключване, хибернация, заспиване, нищо(Choose what closing the laptop lid does: Shutdown, Hibernate, Sleep, Nothing) .
Задайте(Set) какво се случва, когато затворите капака на лаптопа с помощта на PowerCFG
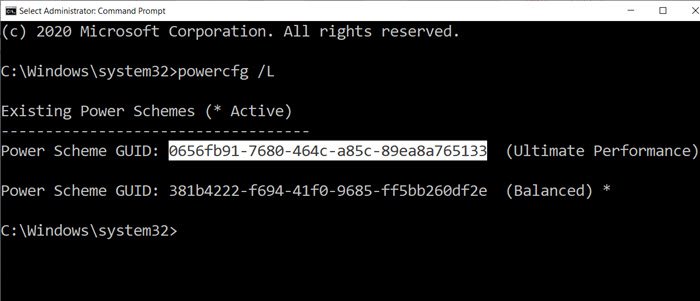
Първата стъпка в този метод е да разберете броя на плановете за захранване, които имате на компютъра, и след това да промените настройката за всеки от тях. Действията при затваряне(Close) на капака предлагат четири метода — нищо, заспиване(Sleep) , хибернация(Hibernate) и изключване(Shutdown) .
Отворете командния ред(Command Prompt) с администраторско разрешение и след това въведете командата powercfg /L, за да видите всички планове.
Той ще покаже списък с GUID(GUIDs) заедно с имена на мощности. Не(Make) забравяйте да отбележите GUID , за който искате да промените. Звездичка маркира активния или текущия план.
Тъй като лаптопите работят на батерия и директно захранване, ще трябва да направите промени и за двете или поне за един въз основа на вашите изисквания.
Ще използваме две опции с командата powercfg:
- -задайте ac valueindex
- -задаване на индекс на стойност на постоянен ток(dc)
AC означава, когато лаптопът е включен, а DC означава, когато работи на батерия.
powercfg -setdcvalueindex <GUID> 4f971e89-eebd-4455-a8de-9e59040e7347 5ca83367-6e45-459f-a27b-476b1d01c936 <LIDValue> powercfg -setacvalueindex <GUID> 4f971e89-eebd-4455-a8de-9e59040e7347 5ca83367-6e45-459f-a27b-476b1d01c936 <LIDValue>
Където GUID е от горната команда, а LIDValue може да бъде 01,2,3 и 4.
- 0 = нищо
- 1= Сън
- 2= Хибернация
- 3= Изключване
Важно е да се отбележи, че GUID може да се променя от компютър на компютър и винаги е добра идея да разберете точния GUID и след това да направите промяната. Ако трябва да го променяте често, създайте партиден файл и го изпълнете според нуждите.
Надявам се, че публикацията е била лесна за следване и вече можете да промените действието, когато затворите капака на лаптопа с помощта на powercfg в Windows 11/10 .
Прочетете следващото(Read next) : Как да промените действието за отваряне на капака на лаптоп(change Laptop Lid Open Action) в Windows 11/10.
Related posts
Задайте изчакване на монитор с помощта на командния ред PowerCFG в Windows 10
Променете мултимедийните настройки с помощта на инструмента PowerCFG в Windows 11/10
Променете състоянието на захранването на процесора, когато сте на батерия, като използвате PowerCFG
Променете режима за пестене на енергия на безжичния адаптер с помощта на PowerCFG
Деактивирайте Искане на парола при събуждане на екрана с помощта на PowerCFG
Променете времето за изчакване на заспиване с помощта на командния ред PowerCFG в Windows 10
Опции за захранване липсват в менюто "Старт" в Windows 11/10
Как да изключите Hybrid Sleep, когато компютърът е на батерия или е включен
Как да видите активен план за захранване в Windows 10
Как да промените типа на Power Plan с помощта на командния ред PowerCFG
Изключете твърдия диск след определен период на престой, за да спестите енергия
Раздел за управление на захранването липсва в диспечера на устройства на Windows 11/10
Какво е модерен режим на готовност? Разберете дали вашият компютър с Windows го поддържа
Деактивирайте актуализациите на Security Intelligence, когато работите на батерия
Накарайте компютъра с Windows да заспи, когато се отдалечите с Sonar Power Manager
MiniTool Power Data Recovery Free възстановява данни от повредени дялове
Как да архивирате или възстановите плановете за захранване по подразбиране в Windows 11/10
Активирайте хардуерното ускорение във VLC Media Player, за да спестите батерия
Най-добрите шаблони за Microsoft Power Automate за мрежата
Типът на захранващия адаптер не може да бъде определен в Dell
