За съжаление имаме някои временни проблеми със сървъра – приложения на Office 365
След като инсталирате Microsoft Office 365 на Windows 10 , трябва да влезете в акаунта си в Microsoft , за да активирате продукта. Въпреки това, ако видите съобщение за грешка, казващо Съжаляваме, имаме някои временни проблеми със сървъра,(Sorry, we are having some temporary server issues) след като щракнете върху бутона „ Вход(Sign) “. Въпреки че обикновено това е временен проблем, ако остане за дълго, можете да следвате тези предложения за отстраняване на неизправности.
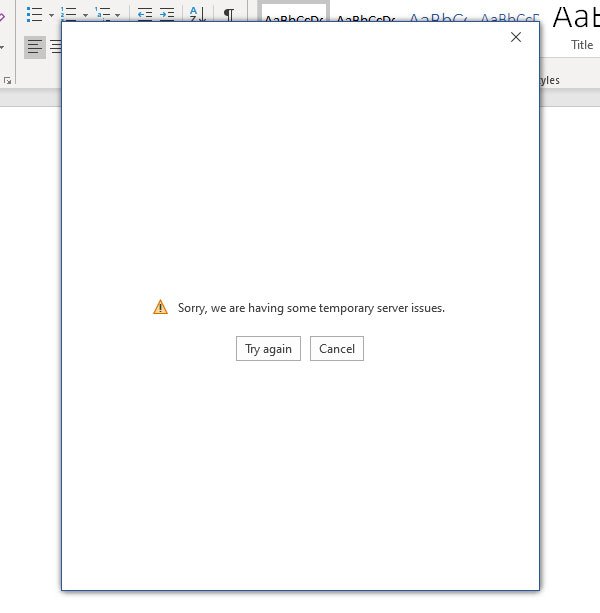
За съжаление(Sorry) имаме някои временни проблеми със сървъра – Office 365
Има много причини, поради които този проблем може да възникне на вашия компютър и някои от тях са посочени по-долу-
- Нямате интернет връзка.
- Настройките ви за интернет са напълно объркани.
- Вътрешните(Internal) файлове на Microsoft Office са повредени поради атаки на зловреден софтуер.
За да разрешите проблема с активирането на Office 365 в Windows 10 , следвайте тези стъпки -
- Проверете интернет връзката
- Нулирайте настройките на Internet Explorer
- Ремонтен офис
- Стартирайте Microsoft Support(Run Microsoft Support) and Recovery Assistant
- Деактивирайте проверката в 2 стъпки в акаунта на Microsoft .
1] Проверете интернет свързаността(1] Verify internet connectivity)
За да активирате Office 365 , трябва да се свържете с активна интернет връзка. В противен случай не можете да влезете в акаунта си в Microsoft и да активирате продукта. Дори ако сте свързани към Wi-Fi мрежа или Ethernet връзка, препоръчително е да проверите дали този източник има валиден интернет или не.
2] Нулирайте настройките на Internet Explorer(2] Reset Internet Explorer settings)
Ако настройките на вашия Internet Explorer са объркани и той не се свързва с интернет, може да получите този проблем, докато активирате Office 365 в Windows 10 . Следователно, добре познат трик е да се отървете от проблема с активирането чрез нулиране на настройките на IE .
За да започнете, потърсете „интернет опции“ в полето за търсене на лентата на задачите и отворете съответния резултат. (Taskbar)След това преминете към раздела Разширени(Advanced ) и щракнете върху бутона Нулиране(Reset ) .

След като приключите, трябва да рестартирате компютъра си и да проверите дали можете да влезете в акаунта си в Microsoft в приложенията на Office или не.
3] Ремонтен офис(3] Repair Office)
Ако вирус атакува компютъра ви в близкото минало, има вероятност да повреди инсталацията на Office . В такъв момент трябва да опитате да поправите вашата инсталация на Office . За да направите това, първо отворете контролния панел(Control Panel) и отидете на Деинсталиране на програма(Uninstall a program ) под менюто Програми .(Programs )
След това изберете инсталацията на Microsoft Office от списъка и щракнете върху бутона Промяна(Change ) . Трябва да отвори прозорец, в който можете да изберете или Бърз ремонт(Quick Repair ) , или Онлайн ремонт(Online Repair) .
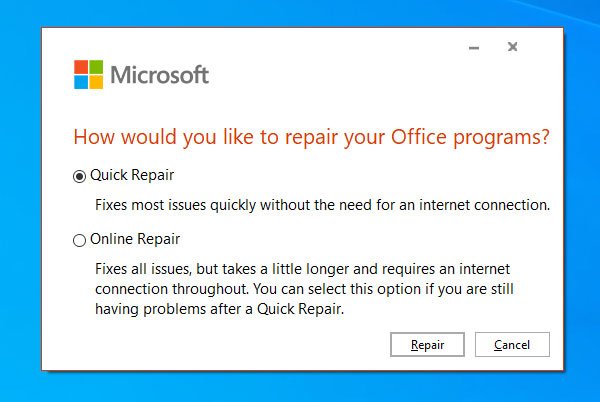
Първо използвайте опцията за бърз ремонт(Quick Repair) . Ако това не помогне, трябва да използвате опцията за онлайн ремонт(Online Repair) и да следвате всички инструкции на екрана.
4] Стартирайте Microsoft Support and Recovery Assistant(4] Run Microsoft Support and Recovery Assistant)
Помощникът за поддръжка и възстановяване на Microsoft(Microsoft Support and Recovery Assistant) е официален инструмент, който разпознава и коригира всички проблеми, свързани с активирането. Изтеглете инструмента и го стартирайте на вашия компютър.
5] Деактивирайте проверката в 2 стъпки в акаунта на Microsoft(5] Disable 2-step verification in Microsoft account)
Препоръчително е да активирате двуфакторно удостоверяване в акаунта на Microsoft , за да добавите слой сигурност. Ако обаче получавате тази грешка, можете да деактивирате проверката в 2 стъпки и да опитате да влезете.
Ако това реши проблема, не забравяйте да активирате повторно двуфакторното удостоверяване в акаунта на Microsoft .
That’s all!
Related posts
За съжаление не можем да стигнем до вашия акаунт в момента грешка в приложенията на Office 365
Поправете грешка на нелицензирания продукт на Microsoft 365 в приложенията на Office
Как да изключите компресията на картината в приложенията на Office 365
Как да споделяте абонамент за Office 365 с приятели и семейство
Как да анулирате абонамента за Office 365 или да спрете автоматичното подновяване
Microsoft 365 Business срещу Business Essentials срещу Business Premium
Как да потиснете предупреждението за пренасочване на AutoDiscover в Outlook за Mac
Как да промените абонаментния план за Office 365
Активирайте Configuration Manager за внедряване на актуализации на Office 365 с помощта на SCCM
Системни изисквания за Office 365 и Office 2019
Поправете код на грешка при активиране на Office 0xC004F074
Microsoft изброява функции: Всичко, което трябва да знаете
Как да възстановите изтрити имейли в Office 365
Как да инсталирате 64-битов Office чрез Office 365
Поправете съобщението за грешка в известието за акаунт в абонамента за Office 365
Проблем с експортирането на файлове в PDF при използване на приложения на Office 365
Как да изключите свързаните преживявания в Microsoft 365
Как да проверите вида на лиценза и състоянието на активиране на Office
Как да поправите Microsoft 365 с помощта на командния ред в Windows 11/10
За съжаление имахме проблем с получаването на представените шаблони – грешка в Office
