Word отваря документи в режим само за четене в Windows 11/10
Приложенията на Office(Office) като Word периодично, а понякога и без съгласието на потребителя преобразуват файл в режим „само за четене“,(Read-only’ mode) докато се използва. Промяната в състоянието по подразбиране може да бъде досадна, тъй като режимът не позволява редактиране. Въпреки това можете да отстраните този проблем, ето как!
Word отваря документи в режим само за четене
Освен вас, ако някой друг има достъп до вашия компютър тогава, има вероятност той/тя да го е заключил случайно или умишлено, за да попречи на някой да прави промени в съдържанието на файл. Ако документите на Microsoft Word се отварят в режим само за четене(Read-only) на вашия компютър с Windows 11/10, ето стъпките, които трябва да предприемете, за да отстраните проблема, тогава можете да премахнете режима само за четене в Word , като следвате тези методи:
- Деактивиране на ограниченията за редактиране
- Премахнете отметката от „ Отваряне(Open) на прикачени файлове към имейл и други нередактируеми файлове в изглед за четене“.
- Промяна на свойствата на Word файл
- Деактивиране на прозореца за преглед(Preview Pane) във File Explorer .
Нека разгледаме методите, описани по-горе, малко по-подробно.
1] Деактивирайте ограниченията за редактиране
Отворете документа на Word само за четене.
Отидете в раздела „ Преглед(Review) “ и под него потърсете опцията, която гласи „ Ограничаване на редактирането(Restrict Editing) “.
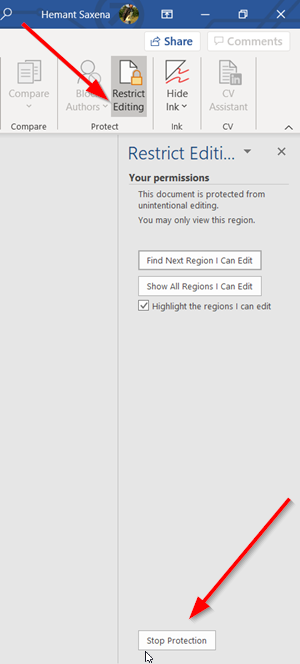
Щракнете(Click) върху раздела. След това в новия прозорец, който се отваря, потърсете бутона „ Спиране на защитата(Stop protection) “. Трябва да се вижда в долната част на прозореца. Натисни бутона.
Когато бъдете подканени за паролата, помолете лицето, което я е конфигурирало, да ви я предостави.

Въведете(Enter) паролата, за да премахнете режима само за четене.
2] Махнете отметката от „Отваряне на прикачени файлове към имейл и други нередактируеми файлове в изглед за четене“
Понякога, когато получите word файл като прикачен файл и се опитате да го отворите, за да го редактирате, не можете да го направите, тъй като той се отваря в режим „Само за четене“.
Отворете файла на Word на вашия компютър. Щракнете върху раздела „ Файл(File) “ и отидете на „ Опции(Options) “.
В прозореца Опции на Word(Word Options) , който се отваря, превключете към раздела „ Общи(General) “ в лявата странична лента.
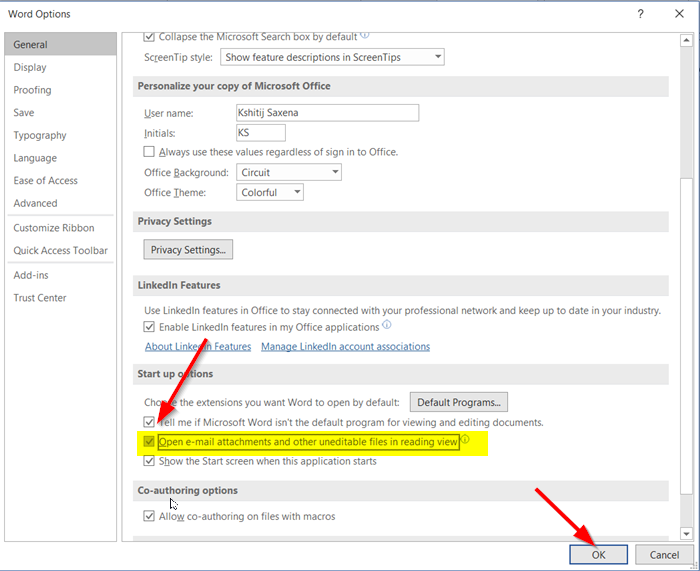
След това в десния панел превъртете надолу и потърсете опцията, която се чете като „ Отваряне на прикачени файлове към имейл и други нередактируеми файлове в изглед за четене(Open e-mail attachments and other uneditable files in reading view) “.
Премахнете отметката от квадратчето, отбелязано срещу опцията, и натиснете бутона „OK“, за да запазите промените.
Оттук нататък(Hereafter) всички Word файлове, които получавате като прикачени файлове към имейл, вече трябва да се отварят в нормален режим, което ви позволява да ги редактирате, както желаете.
3] Променете свойствата на Word файла
Щракнете с десния бутон върху(Right-click) документа на Word , който се отваря само в режим „Само за четене“ и изберете „ Свойства(Properties) “.

Премахнете отметката от квадратчето, отбелязано срещу опцията „ Само(Read-only) за четене “.
4] Деактивирайте(Disable) екрана за преглед(Preview Pane) във File Explorer
Това помогна на някои. Вижте дали ви помага; иначе отменете промените.
Отидете в раздела „Този компютър“ и щракнете върху раздела „ Преглед(View) “.

Сега просто изберете опцията, която гласи „ Панел за преглед(Preview pane) “ в секцията Панели(Panes) . Това ще деактивира панела, ако е бил активиран преди.
That’s it!
Related posts
Поправете грешки в WINWORD.EXE в Office Word на Windows 11/10
Как да покажете панела с подробности във File Explorer в Windows 11/10
Как да използвате вградените инструменти на Charmap и Eudcedit на Windows 11/10
Как да проверите регистрационния файл за изключване и стартиране в Windows 11/10
Microsoft Intune не се синхронизира? Принудително синхронизиране на Intune в Windows 11/10
Как да сменяте твърди дискове в Windows 11/10 с Hot Swap
Най-добрият безплатен софтуер за Clipboard Manager за Windows 11/10
Екранът на Windows продължава да се опреснява автоматично в Windows 11/10
Как да добавите или промените Time Server в Windows 11/10
Как да отворите системни свойства в контролния панел в Windows 11/10
Какво е PPS файл? Как да конвертирате PPS в PDF в Windows 11/10?
Най-добрият безплатен софтуер за монтиране на ISO за Windows 11/10
Как да коригирате проблема с сблъсъка на дисковия подпис в Windows 11/10
Как да активирате или деактивирате функцията за архивиране на приложения в Windows 11/10
Изтривайте старите потребителски профили и файлове автоматично в Windows 11/10
Поправете грешка Crypt32.dll, която не е намерена или липсва в Windows 11/10
Как да добавите доверен сайт в Windows 11/10
Как да създадете радарна диаграма в Windows 11/10
Коригирайте забавянето на звука на Bluetooth в Windows 11/10
Как да активирате или деактивирате Win32 Long Paths в Windows 11/10
