Wireshark Network Analyzer: преглед, урок, безплатно изтегляне
Мрежовите администратори могат да работят по-добре, ако имат подходяща информация на една ръка разстояние. Има определени инструменти, които помагат на мрежовите администратори да улавят и анализират мрежови данни, за да могат да разберат какво се случва. Wireshark Network Analyzer е един такъв безплатен инструмент и този преглед на Wireshark , на прост език, ви казва какво всичко предлага.
Wireshark е базиран на WinPcap , тъй като изисква последният да бъде инсталиран на вашия компютър. Ако все още не е инсталиран, Wireshark ще ви подкани и ще го инсталира. Някои други инструменти, които съм използвал – като URL Snooper – също използват WinPcap , за да надушват пакети, пътуващи през мрежата.
Какво е WinPcap
WinPcap винаги се инсталира като отделна програма. Това е инструмент за улавяне на мрежови пакети без намеса на каквито и да било протоколи. Той включва филтриране на пакети на ниво ядро, двигател за мрежова статистика и драйвер. С помощта на този драйвер той заобикаля всички мрежови протоколи и осъществява достъп до мрежовите слоеве от ниско ниво.
За ваша информация, моделите TCP/IP или ISO OSI и т.н., използвани в мрежов сценарий, за комуникация на данни, имат различен набор от слоеве. По принцип работим на ниво приложение и то е най-горното ниво и в двата протокола – TCP и OSI . Ето изображение, за да стане ясно. Той показва слоеве както в OSI , така и в TCP . WinPcap работи на мрежово ниво - заобикаляйки всички други горни слоеве
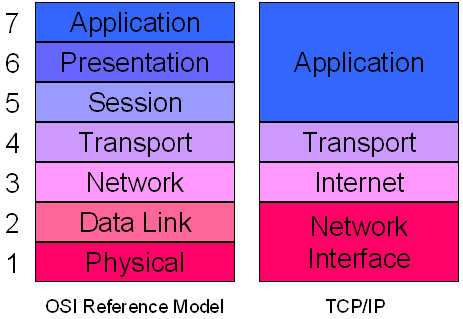
За достъп до слоевете от ниско ниво, WinPcap заобикаля тези и други слоеве и изкопава пакети с данни, движещи се в по-ниското мрежово ниво. По този начин той помага при предоставянето на информация на различни програми за изходящи и входящи пакети данни. След това тази информация се използва от различни програми за извличане на различна информация.
WinPCap е посочен като отделна програма в Add/Remove Programs или Програми и функции(Programs and Features) . Ако премахнете WinPCap , приложенията, зависещи от него – като WireShark – няма да работят.
Wireshark Network Analyzer
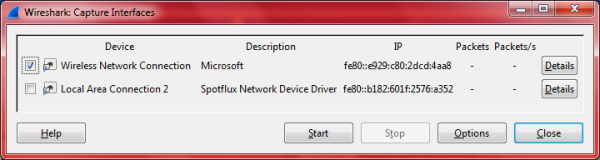
Wireshark е доста известен сред мрежовите администратори, така че реших да го проверя и да видя какво предлага. Както казахме по-горе, той ще ви подкани да добавите WinPcap към вашия компютър и ще го инсталирате вместо вас. Когато отворите програмата след инсталиране на Wireshark , получавате екран с различни опции, разделени на три колони. Опциите включват:
1. Списък с интерфейси: Ако имате повече от един мрежов адаптер, ще трябва да изберете кой(ите) искате да заснемете. Например, когато щракнете върху него, Wireshark ви показва списък с мрежови адаптери на вашите компютри – включително WiFi . Просто трябва да изберете един или повече от тези мрежови адаптери за Wireshark , за да определите пакетите, които влизат и излизат през тези адаптери. Диалоговият прозорец на моя компютър беше като изображението по-долу. Виртуалният мрежов адаптер на SpotFlux също е показан на изображението. Вашият може да варира в зависимост от мрежовите адаптери, които имате.
2. Втората опция е да започнете улавянето на пакети. Когато щракнете върху него, той ще покаже данни, отнасящи се до избраните от вас мрежови карти.
3. Третият елемент от първия ред е да настроите опциите за заснемане. Тук можете отново да изберете мрежовата карта(и), да поставите филтри, да дадете име за заснемане на файла наред с други неща.
Втората колона има списък с наскоро отворени файлове за заснемане и примерен списък за заснемане.
Третата колона е свързана с документация и т.н. Ето как изглежда целият GUI . За да увеличите изображението, кликнете върху него.
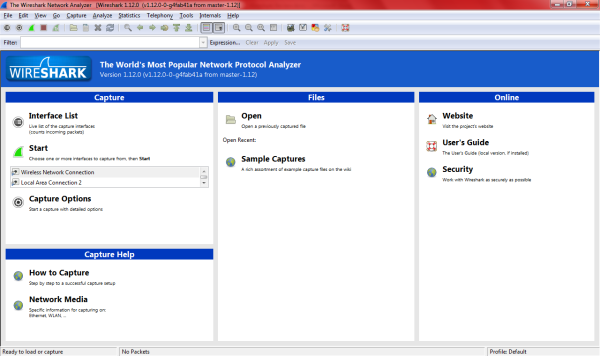
След като заснемете данни, можете да ги запазите под произволно име за по-късна проверка. Ако забравите да запазите и затворите програмата, тя ви подканва да запазите данните и също така ви дава възможност да излезете без запазване.
Други функции на Wireshark Network Analyzer
Сред другите функции, които привлякоха вниманието ми, беше удобната лента с инструменти, която има опции за стартиране, спиране на улавянето на пакети. Освен това има опции за настройка на предпочитания и стартиране на помощ. Други опции са да рестартирате улавянето на пакети, без да запазвате файла, да затворите файла за заснемане, да презаредите файла за заснемане и т.н. Накратко, той ви предлага преки пътища за изпълнение на различни опции, без да се налага да навигирате с помощта на лентата с менюта.
Цветното кодиране е още една добра характеристика на Wireshark Network Analyzer . Можете да използвате готовите за използване цветни кодове или можете да настроите персонализирани цветови кодове в Предпочитания в лентата с инструменти. Цветовото кодиране ви помага да идентифицирате типа на пакетите данни.
Лентата точно под лентата с инструменти съдържа опции за настройка на филтри. Не използвах това, но има лесен достъп до филтри за администратори, които не биха искали всеки път да отварят диалоговия прозорец с опции за заснемане. Можете да въведете директно в текстовото поле на лентата за филтриране или можете да щракнете върху Изрази и след това да създадете израз, като използвате наличните опции. Настройването на филтри е точно както правите, когато обработвате данни в Excel , така че не трябва да е неудобно.
В прозореца за заснемане, когато показва различни пакети данни, можете да щракнете с десния бутон върху пакет с данни, за да видите неговите подробности. Долният прозорец показва подробности, отнасящи се до този конкретен пакет данни.
Накратко, Wireshark разполага с всички възможности за наблюдение на мрежови данни, без да се изпотява. Неговият графичен потребителски интерфейс улеснява изпълнението на различни задачи. Ако сте мрежов администратор и искате да следите пакетите с данни, Wireshark е за вас.
(Wireshark Network Analyzer)Безплатно изтегляне на Wireshark Network Analyzer
Можете да го изтеглите от официалния му сайт(official website) .
Отидете тук, за да разгледате още някои безплатни инструменти за наблюдение на мрежата(Free Network Monitoring Tools) .(Go here to check out some more Free Network Monitoring Tools.)
Related posts
Как да използвате WinPatrol: Преглед и безплатно изтегляне
Най-добрият безплатен софтуер за защитна стена за Windows 11/10 Преглед, изтегляне
Безплатен преглед на Macrium Reflect: Най-добрият софтуер за изображения на дискове за компютър
Безплатен преглед на EaseUS Partition Master: Мениджър на дялове за компютър с Windows
Измервайте скоростта на локалната мрежа с инструмента за тестване на скоростта на LAN
Най-добрите безплатни инструменти за наблюдение на пинг за компютър с Windows 11/10
Безплатна защитна стена ZoneAlarm за компютър с Windows
Най-добрият безплатен софтуер за справочник за Windows 11/10
eToolz включва всички мрежови инструменти, които искате за Windows 10
Преглед на GIMP: Безплатен, мощен софтуер за редактиране на изображения с отворен код
Най-добрият безплатен софтуер за управление на дялове за Windows 11/10
Нулиране на паролата за Windows с Възстановяване на моята парола Начало безплатно
Списък с безплатен преносим софтуер за Windows 10, помощни програми, приложения
Безплатни инструменти за промяна на MAC адреси за Windows 11/10
Преглед на Sandboxie Plus: Стартирайте програми в пясъчна кутия
Най-добрият безплатен софтуер за заснемане на екран за Windows 11/10
Преглед на Bitwarden: Безплатен мениджър на пароли с отворен код за компютър с Windows
Най-добрият безплатен софтуер за анимация на Stick Figure за Windows 11/10
Windows File Analyzer ви помага да декодирате и анализирате специални OS файлове
Изтеглете Pixel8 Seagate Premium Recovery Software БЕЗПЛАТНО
