WinSnap Free ви позволява да заснемете работния плот, прозорец, част от вашия екран
За хора като нас, които редовно работят със снимки, имаме нужда от надежден инструмент за правене и редактиране на екранни снимки. Може да звучи изключително лесно, но не е, особено задачата да се намери идеалната програма за работата. Днес ще разгледаме софтуер, известен като WinSnap , за да видим дали е готов.
Добре, наскоро претърсихме мрежата и намерихме този софтуер и реших да го пробвам, за да видим колко добре се представя в сравнение с ShareX . В момента ShareX е моят предпочитан инструмент, защото е безплатен, но функциите му не са организирани правилно, поради което е малко тромав, когато се използва. Имайки това предвид, тогава може ли WinSnap да ме спечели? Е, нека погледнем да видим какво не е от това, което е.
WinSnap безплатен инструмент за снимки на екрана
Преди да продължим напред, трябва да посочим, че преглеждаме безплатната версия на този инструмент, защото никой не иска да плаща за помощен инструмент за скрийншот. Сега размерът на файла не е твърде голям, така че дори и най-бавната интернет връзка не би трябвало да има проблем с изтеглянето му. Освен това, това е инструмент, който автоматично ще поеме контрола върху бутона Print Screen на клавиатурата ви, но само ако не се използва от друга програма. Нека да видим как да използваме WinSnap сега.
Нова моментна снимка
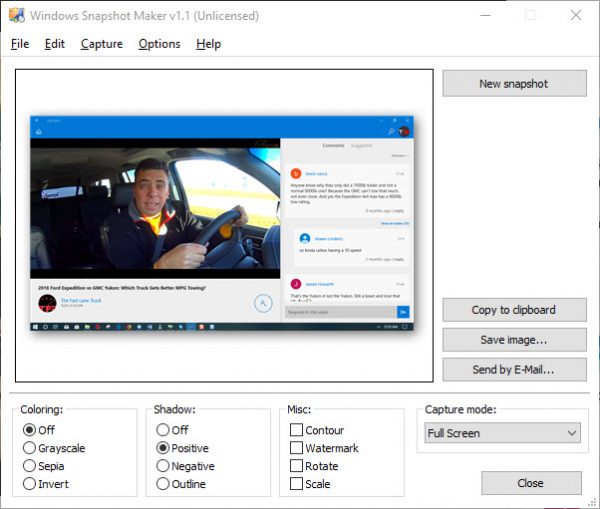
Щракването върху Нова(New) моментна снимка ще направи снимка на целия екран, но това може да бъде променено, като изберете различна опция от секцията Режим на заснемане . (Capture)По подразбиране е настроен на цял екран(Fullscreen) , така че не забравяйте да го промените на този, който отговаря на вашите нужди.
Улавяне
Секцията за заснемане е свързана с това да позволи на потребителя да щракне веднъж, за да направи екранна снимка чрез един от поддържаните режими. Те включват цял екран, приложение, прозорец, клиентска област, изскачащо меню и регион(Fullscreen, Application, Window, Client Area, Popup Menu, and Region) .
Настроики
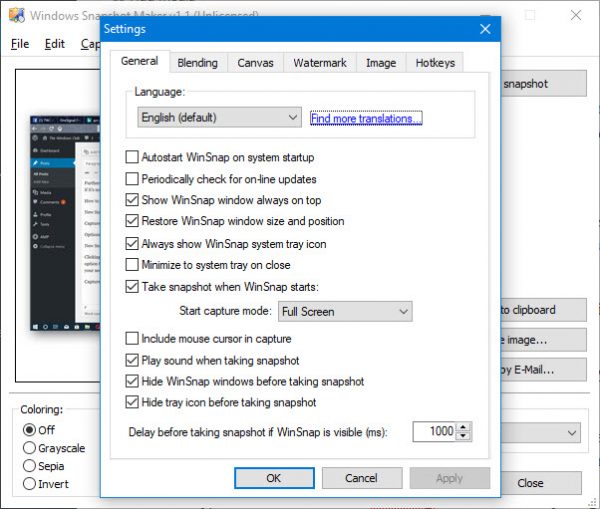
Добре, така че от менюто Опции(Options) , това е мястото, където потребителите ще имат възможността да добавят малко цвят към своята екранна снимка, сенки и други. Сега, имайте предвид, че не е възможно да редактирате изображения чрез добавяне на стрелки и други обекти с тази версия на WinSnap .
За това ще ви е необходима платената версия, но с целия безплатен софтуер за заснемане на екрана,(free screen capture software) наличен в мрежата, ние не вярваме, че си струва да плащате за това време или изобщо. Освен това хората могат да добавят водни знаци към екранната си снимка, ако почувстват нужда.
Като цяло тази версия на WinSnap , която е доста по-стара от наличната днес, е доста полезна. Въпреки това, ако искате да добавите обекти към вашите екранни снимки, ще трябва да го направите от друг инструмент, а това може да отнеме време. Трябва също да отбележим, че от този раздел хората имат възможността да стартират автоматично WinSnap и да променят настройките на клавишните комбинации.
WinSnap 1.1.10 е безплатен(free) за лична, образователна и некомерсиална употреба и можете да го изтеглите от официалния сайт за изтегляне(official download site) . За съжаление, по-новата версия на WinSnap 2 и по-нова версия вече не е безплатна за използване.
Related posts
Най-добрият безплатен софтуер за заснемане на екран за Windows 11/10
CloudShot ви позволява да правите екранни снимки, да правите бележки и да запазвате в Cloud
Как да направите екранна снимка с включени показалец на мишката и курсор
DuckLink Screen Capture: Заснемане на прозорци, региони, превъртащи се страници
Как да направите превъртаща екранна снимка в Windows 11/10
Поправете черен екран на смъртта в Windows 11/10; Заседнал на черен екран
Софтуерът за скрийншот LightShot ви позволява да споделяте екранни снимки онлайн
Настройте монитора си за по-добра разделителна способност на екрана в Windows 11/10
Snipaste е безплатен и мощен инструмент за правене на екранни снимки на компютър с Windows
Как да поправите грешка при заснемане на черен екран на OBS
Как да коригирате проблеми с разкъсването на екрана в Windows 11/10
Най-добрият безплатен онлайн софтуер за запис на екран с аудио за Windows 10
Поправете грешка 0xc0000142 в синия екран на Windows 11/10
16 най-добри безплатни екранни рекордери за компютър
Flameshot е мощен, но лесен за използване софтуер за екранни снимки за компютър
Windows автоматично връща втория екран към последен активен избор
Как да разделите екрана на Android с безплатни приложения
Поправете грешката REFS_FILE_SYSTEM в синия екран на Windows 11/10
NTFS ФАЙЛОВА СИСТЕМА Грешка в синия екран на Windows 11/10
Правете качествени екранни снимки и видеоклипове с NexShot
