Windows Update Client не успя да открие с грешка 0x8024001f
Грешка в Windows Update 0x8024001(Windows Update error 0x8024001) е един от проблемите, които се появяват, когато клиентът на Windows Update не успее да открие актуализация. Когато е налична актуализация, Windows 10 OS се свързва с услугата Microsoft Update и в замяна определя какво трябва да бъде изтеглено. Ако има проблем с него, това води до неуспех да открие Windows Update Client; Грешка 0x8024001f(Windows Update Client failed to detect; Error 0x8024001f) .
0x8024001F
WU_E_NO_CONNECTION
Операцията не завърши, защото мрежовата връзка не беше налична.
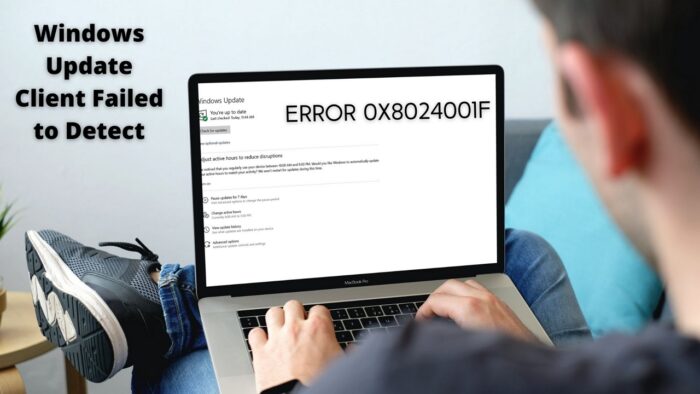
Какво причинява грешка в Windows Update 0x8024001f(Windows Update Error 0x8024001f) ?
Може да има няколко причини за възникването на тази грешка, но най-вече когато клиентът на компютъра не може да се свърже с Microsoft Server и да получи правилния набор от актуализации.
Windows има специален компонент или Windows Update Client , отговорен за разбирането на всичко, свързано с Windows Update . В този случай това може да е неправилно конфигуриран клиент или повреден конфигурационен файл. За щастие, това може да бъде разрешено чрез справяне с тези проблеми.
Windows Update Client не успя да открие; Грешка 0x8024001f(Error 0x8024001f)
Първо проверете вашите интернет връзки и се уверете, че работят добре. След това следвайте тези предложения, за да коригирате проблеми, свързани с Windows Update Client :
- Стартирайте инструмента за отстраняване на неизправности в Windows Update
- Стартирайте инструментите за отстраняване на неизправности в мрежата
- Нулирайте Windows Update Agent
- Нулирайте компонентите на Windows Update
- Изпълнете DISM и SFC команди.
Ще ви е необходим потребителски акаунт с администраторско разрешение, за да следвате тези предложения.
1] Стартирайте(Run) инструмента за отстраняване на неизправности при актуализация на Windows
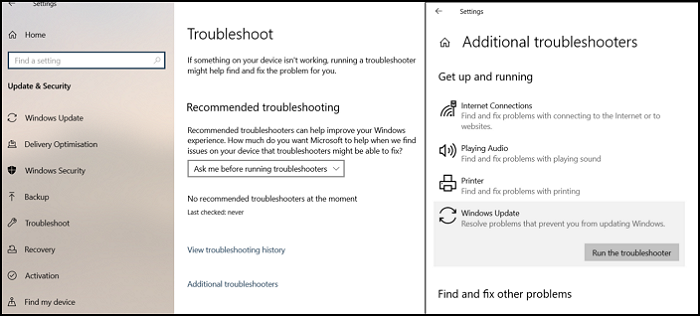
Windows предлага вграден инструмент за отстраняване на неизправности, който може да се погрижи за неправилно конфигурирания клиент, като му помогне да го изтегли.
Отидете на Настройки на (Settings)Windows 10 ( Win + I) > Актуализация(Update) и сигурност > Отстраняване на неизправности > Допълнителен инструмент за отстраняване на неизправности. Изберете Windows Update от списъка и щракнете върху бутона Стартиране на инструмента за отстраняване на неизправности (Run the troubleshooter ) . След като съветникът завърши процедурата, щракнете върху бутона Проверка(Check) за актуализация(Update) и грешката не трябва да се появява.
2] Стартирайте инструмента за отстраняване на неизправности в мрежата
Стартирайте инструментите за отстраняване на неизправности в мрежата и вижте дали помагат.
3] Нулирайте Windows Update Agent
Windows Update Agent или клиентът могат да бъдат нулирани до настройките по подразбиране(reset to its default settings) . Той ще нулира и поправи всички компоненти и ключове на системния регистър, свързани с Windows Update(Windows Update-related) , ще открие повреди, ще замени повредените системни файлове, ще коригира повреденото системно изображение, ще възстанови настройките на Winsock(Reset Winsock) и т.н.
4] Нулирайте компонентите на Windows Update
Ако не искате да разчитате на никакъв скрипт, можете да нулирате всички компоненти на Windows Update ръчно(reset all the Windows Update components manually) . Списъкът включва следното:
- Спрете услугите за актуализиране на Windows
- Изтрийте файловете qmgr*.dat.
- Изчистете папките SoftwareDistribution и catroot2
- Нулирайте услугата BITS и услугата Windows Update до дескриптора за защита по подразбиране
- Регистрирайте(Re-register) отново BITS файловете и свързаните с Windows Update DLL файлове
- Изтрийте неправилни стойности на системния регистър
- Нулиране на Winsock
- Рестартирайте Windows Update Services.
5] Изпълнете DISM и SFC команди
Пуснете SFC и вижте дали помага.
В противен случай можете да поправите повредени системни файлове на Windows Update с помощта на DISM Tool .
Надявам се публикацията да ви помогне да разрешите проблема.
Related posts
Нулирайте Windows Update Client с помощта на PowerShell Script
Поправете грешка в Windows Update 0x80070422 в Windows 10
Поправете грешка в Windows Update 0x8e5e03fa в Windows 10
Поправете грешка при актуализация на Windows 10 0x800703F1
Нови функции в Windows 10 версия 20H2 Актуализация от октомври 2020 г
Къде да намерите и как да прочетете регистрационния файл на Windows Update в Windows 11/10
Как да управлявате или спирате актуализацията на Windows 10 с помощта на WAU Manager
Грешка в актуализацията на Windows 0x800B0101, инсталаторът срещна грешка
Windows Update не се изтегля или инсталира, грешка 0x80070543
Ограничете честотната лента на Windows Update през определени часове на Windows 10
Поправете грешка 0x80072efe в Windows 10 Update Assistant
Поправете грешка на Windows Update 80072EFE
Грешки при актуализиране на Windows 0x800705b4, 0x8024402f или 0x8024002e [Коригирано]
Как да коригирате кода за грешка в Windows Update 0x80070012
Как да поправите грешка в Windows Update 0xc1900201
Най-добри практики за подобряване на времето за инсталиране на Windows Update
Как да нулирате компонентите на Windows Update в Windows 11/10
Поправете грешка на Windows Update 0x800f0989 в Windows 11/10
Windows Update спря изтеглянето на актуализации в Windows 11/10
Как да актуализирате други продукти на Microsoft с помощта на Windows Update
