Windows Update Assistant е блокирал на 99%
Актуализациите на Windows са важни за натискане на промени и актуализации на защитата. Въпреки това, докато се опитват да надстроят операционната система чрез Windows Update Assistant , някои потребители получават грешката Windows Update Assistant може да блокира на 99%. Ако срещнете същия проблем, моля, прочетете тази статия, за да разрешите проблема.
Помощникът за актуализиране(Update Assistant) на Windows 11/10 е заседнал на 99%
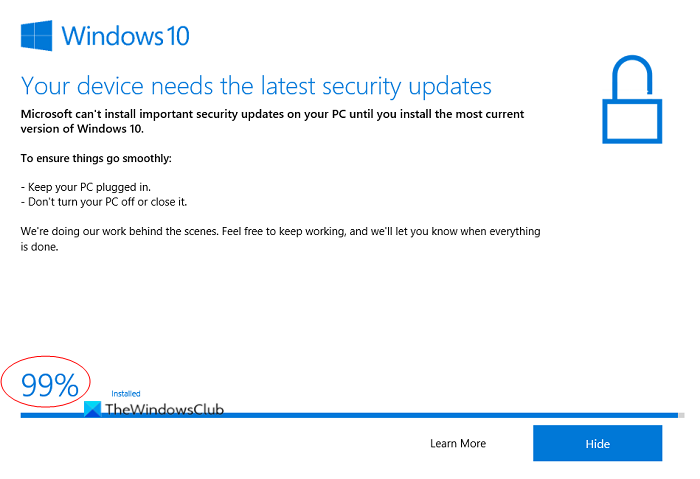
Опитайте следните решения, за да разрешите Windows Update Assistant е заседнал при 99% грешка:
- изчакайте
- Стартирайте Setup от папката Media
- Стартирайте инструмента за отстраняване на неизправности при актуализации на Windows(Windows Updates)
- Използвайте инструмента за създаване на медия.
1] Изчакайте
Изчакайте! Дори за няколко часа, ако е необходимо. Понякога един заседнал процес може да се отстрани сам и това би било най-добрият начин, ако това се случи.
2] Стартирайте Setup от папката Media
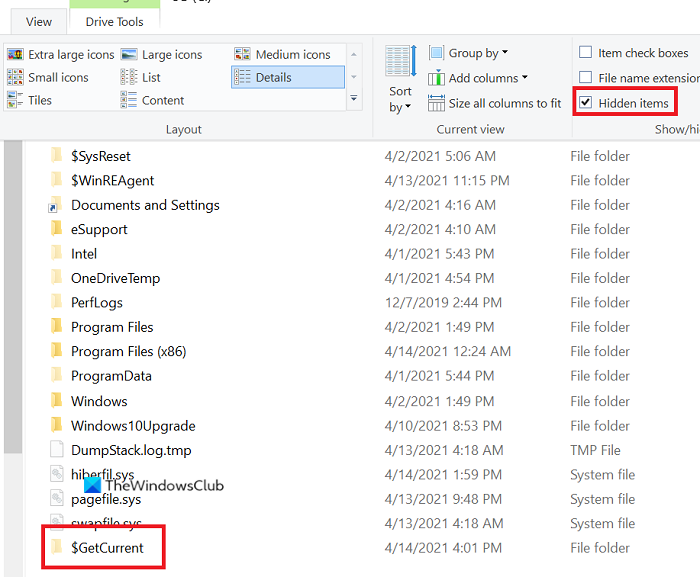
Ако Windows 10 Update Assistant е заседнал на 99%, използвайте този трик, за да нулирате процеса. Уверете се, че следвате тези стъпки, преди да рестартирате компютъра си:
- Отворете File Explorer
- Отидете до пътя C:\$GetCurrent .
- Ако не можете да видите папката $GetCurrent , тя може да е скрита .
- В този случай отидете на раздела Изглед(View) и поставете отметка в квадратчето, свързано със Скрити елементи( Hidden items) .
- В тази папка ще намерите папката Media .
- Копирайте и го поставете на работния плот.
- Рестартирайте компютъра си.
- Сега копирайте папката Media обратно от работния плот(Desktop) в папката C:\$GetCurrent
- Отворете папката Медия(Media) и щракнете двукратно върху Настройка(Setup) .
Следвайте инструкциите на екрана, за да завършите надстройката
По този начин ще можете да нулирате процеса, без да изтривате папката Media . Така че, опитайте да стартирате помощника на Windows Update още веднъж.
3] Стартирайте(Run) инструмента за отстраняване на неизправности при актуализации на Windows(Windows Updates Troubleshooter)
Излезте от процеса на надстройка и след това стартирайте Windows Update Troubleshooter е отличен вграден инструмент в Windows 10 , за да проверите за проблеми, свързани с актуализации на Windows , и да ги разрешите, ако е възможно. Процедурата за стартиране на инструмента за отстраняване на неизправности при актуализации на Windows(Windows Updates) е както следва.
Отидете на Старт >> Настройки >> Актуализации и сигурност >> Отстраняване на неизправности >> Допълнителни инструменти за отстраняване на неизправности.
Изберете инструмента за отстраняване на неизправности на Windows Update от списъка и щракнете върху Стартиране(Run) на инструмента за отстраняване на неизправности.
4] Използвайте инструмента за създаване на медия
Ако Windows Update Assistant не работи за вас, тогава можете да използвате инструмента за създаване на медия(Media Creation Tool) , за да надстроите.
Дано помогне!
Related posts
Инсталирайте Windows 10 версия 21H2 с Windows Update Assistant
Как да получите актуализацията на Windows 10 версия 21H2 ноември 2021 г
Грешка в помощника за актуализиране на Windows 10 0x80072f76
Поправете код за грешка на Windows Update 0x800704B8 - 0x3001A
Поправете грешка на Windows Update 0x80073712 в Windows 11/10
Поправете грешка в Windows Update 0x80240439 в Windows 10
Премахнете предишни инсталации на Windows след надстройка на Windows 10
Най-добри практики за подобряване на времето за инсталиране на Windows Update
Поправете грешка в Windows Update 0x80070659
За съжаление имаме проблеми с определянето дали вашият компютър може да работи с Windows 11/10
Как да надстроите до Windows 11/10 от Windows 7 или Windows 8.1 безплатно
Поправете грешка в помощника за надстройка на Windows 0xC1900200
Как да надстроите от Windows 7 до Windows 10, без да губите данни
Поправете грешка при актуализация на Windows 10 0x800703F1
Коригирайте Windows Update или код за грешка при активиране 0xc004f075
Поправете грешка при надграждане на Windows 0x8007042B – 0x4000D
Windows Update не се изтегля или инсталира, грешка 0x80070543
Поправете грешка при надграждане на Windows 0xC1900101-0x4000D
Поправете грешка при надграждане на Windows 0xc1900200 или 0xC1900202
Fix issues button on the Windows Update page
