Windows Server блокира на екрана за прилагане на компютърни настройки
Наред с много често срещани грешки, възникващи по време на работа с Windows , една, която има голямо влияние е, когато Windows Server се заби в екрана „ Прилагане на компютърни настройки(Applying computer settings) “ и не успява да постигне никакъв напредък. Този проблем възниква поради блокиране в базата данни на Service Control Manager .
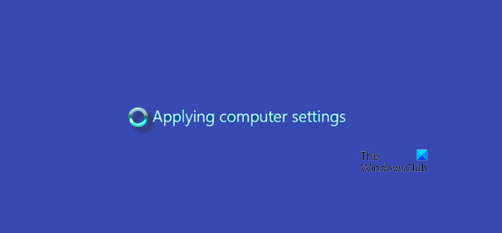
Windows Server блокира при прилагане на настройките на компютъра(Applying Computer Settings)
Ако виждате този проблем след опит за стартиране на услуга(Service) и зареждането отнема необичайно много време, опитайте това.
Може да видите екран „Прилагане на настройките на компютъра“ с въртящ се кръг. Екранът може да продължи да се появява дълго, преди да достигне етапа на подкана за вход. Дори когато влезете, основните услуги може да не стартират.
За да коригирате това, можете да използвате метода на системния регистър(Registry) . Преди да започнете, не забравяйте първо да създадете точка за възстановяване на системата .
Стартирайте редактора на системния регистър(Registry Editor) и отидете до:
Computer\HKEY_LOCAL_MACHINE\SYSTEM\CurrentControlSet\Services\HTTP

Сега превключете към десен панел и намерете записа с името DependOnService . Ако не е там, създайте нова многонизова стойност – DependOnService .

Щракнете двукратно върху него и задайте неговите данни за стойност на (Value)CRYPTSVC .
След като приключите, затворете редактора на системния регистър(Registry Editor) и рестартирайте компютъра си.
Microsoft има някои други предложения, които да направи:(Microsoft has some other suggestions to make:)
- Ако проблемът възниква поради нещо, което изисква мрежови ресурси, е просто да изключите мрежовия кабел. Чрез „прекъсване“ на мрежовата връзка, мрежовите заявки трябва да изтекат почти мигновено и процесът на влизане трябва да продължи.
- Можете също да използвате помощната програма MSCONFIG , за да предотвратите временно стартиране на услуги, различни от Microsoft, при следващото зареждане на системата.
- Ако смятате, че е свързано с промяна в настройката на груповата политика(Group Policy) , която сте направили, можете да активирате регистрирането на USERENV и след това да прегледате регистрационния файл.
- Регистрирайте отново Msiexec.exe . За да направите това, щракнете върху Старт(Start) , щракнете върху Изпълни(Run) , въведете
msiexec /regserverи след това щракнете върху OK. - Деактивирайте услугата APCPBEAgent и услугата ACPBEServer(APCPBEServer) :
- Щракнете върху Старт(Click Start) , посочете Програми(Programs) , посочете Административни инструменти(Administrative Tools) и след това щракнете върху Услуги.
- В десния прозорец щракнете с десния бутон върху APCPBEAgent и след това щракнете върху Свойства.
- В списъка Тип стартиране(Startup) щракнете, за да изберете Disabled и след това щракнете върху OK.
- В десния прозорец щракнете с десния бутон върху ACPBEServer(APCPBEServer) и след това щракнете върху Свойства.
- В списъка Тип стартиране(Startup) щракнете, за да изберете Disabled и след това щракнете върху OK.
- Рестартирайте компютъра.
- Инсталирайте най-новата версия на софтуера APC PowerChute .
Надявам се нещо тук да ви помогне.(I hope something here helps you.)
Related posts
Как да проверите настройките на прокси сървъра на вашия компютър
Компютърът блокира персонализираните настройки, които не отговарят в Windows 11
Как да конфигурирате глобалните настройки на прокси сървъра в Windows 10
Заключени сте от настройките на Plex сървър и сървър? Ето поправката!
Свързването със сървър за мултиплейър в приложението Xbox е блокирано
Вашият DNS сървър може да не е наличен в Windows 11/10
Как да превърнете компютъра си в DLNA медиен сървър
Поправете грешка при активиране на Windows Server 0xc004f069
Най-добри настройки на камерата за портрети
Как да възстановите Windows до фабричните настройки
Компютърът блокира на екрана за подготовка за конфигуриране на Windows
Как да си направим Discord сървър
Поправете празен екран след промяна на настройките на дисплея на компютъра
Компютърът се рестартира неочаквано или възникна неочаквана грешка
Windows не може да получи мрежовите настройки от рутера в Windows 11/10
Компютърът е неправилно открит като извън мрежата на домейна
Отстраняване на проблеми с клавиатурата и мишката, които не работят в Windows
Компютърът замръзва или се срива при затваряне на програми или игри
Услугата за търсене на Windows на локален компютър стартира и след това спря
Какво да направите, ако смятате, че компютърът или сървърът ви са били заразени със злонамерен софтуер
