Windows се нуждае от текущата ви грешка в идентификационните данни в Windows 11/10
Ако сте раздразнени от изскачащото съобщение „ Windows се нуждае от текущите ви идентификационни данни(Windows needs your current credentials) “ всеки път, когато влизате във вашата компютърна система Windows 11/10/8/7, не сте сами. Много хора се сблъскват с този дразнещ изскачащ прозорец, който ги кара да искат да ударят екрана може би, защото точно като вас, те също не знаят защо това се случва и как да се отърват от проблема.
Windows се нуждае от текущите ви идентификационни данни
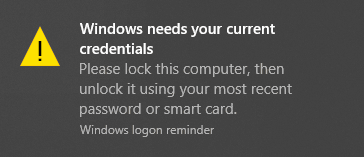
Ако в някои случаи проблемът не се появи, когато влезете с паролата си, той се появява само когато влезете с ПИН(PIN) . Съобщението за грешка, което изскача, гласи:
Windows needs your current credentials. Please lock this computer, then unlock it using your most recent password or smart card.
Може да се предположи, че проблемът възниква само поради влизане с ПИН . (PIN)Но това не е справедливо. И така, ето един начин да разрешите този проблем. Тази корекция е изключително за потребители на Windows 10 .
За отделни устройства с Windows 11/10
Това решение е за самостоятелни устройства с Windows 10 . Следвайте стъпките внимателно по ред. Това е просто. Просто обърнете внимание, докато сте на това.
- Отидете в менюто " Старт"(Start Menu) .
- Щракнете с десния бутон върху потребителския си профил.
- Отидете на Промяна на настройките на акаунта(Change account settings) .
- Отидете на Вашата информация(Your info ) и изберете приложението Настройки.( Settings app.)
- Натиснете връзката Проверка(Verify) и ще бъдете отведени до поредица от екранни команди, които ще трябва да сте готови да следвате, за да потвърдите информацията си.
- Рестартирайте(Reboot) устройството, след като приключите с процеса на проверка.
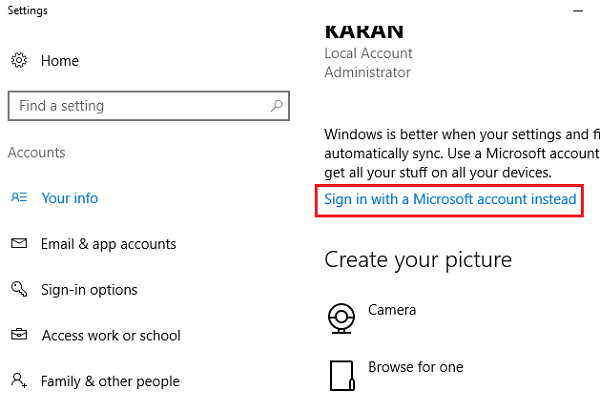
Това е за самостоятелно устройство.
За устройства, свързани с домейн
За система, която е свързана с домейн, ще трябва да поемете по маршрута на груповата политика . (Group Policy)За целта ще ви трябва Windows Pro или по-нови версии. Ако използвате Windows 10 Home , надстройте системата си. Няма друг начин и защо все пак не надстроите до версия, която позволява присъединяване към домейн(Domain Join) и управление на групови правила(Group Policy Management) ? И така, ето как.
Надстройте вашата система Windows 11/10
Вече знаете, че за да се отървете от Windows се нуждае от текущите(Windows needs your current credentials) ви изскачащи идентификационни данни, не можете повече да сте в Windows 10 Home . Така че, ако използвате Windows 10 Home , този раздел е за вас. Следвайте тези много прости стъпки. Процесът отнема малко време, това е всичко.
1] Отидете на Настройки.(Settings.)
2] Отидете на Актуализация и сигурност(Update & security) и чрез това отидете на Активиране(Activation) .
3] Щракнете върху опцията Промяна на продуктовия ключ(Change product key) в десния панел на прозореца за активиране(Activation ) .
4] Щракнете върху Да(Yes) в изскачащия прозорец Контрол на потребителските акаунти.
5] Въведете(Enter) подканата за продуктовия ключ „VK7JG_NPHTM_C97JM_9MPGT_3V66T“ в предоставеното пространство. Това е продуктовият ключ по подразбиране за надграждане от Windows 10 Home до Pro безплатно , за да го тествате или изпробвате. Операционната система ще се надстрои, но вашето копие на Windows 10 Pro няма да бъде активирано.
6] След това ще намерите бутона Start Upgrade в следващия ход. Щракнете върху(Click) него и изчакайте, докато системата се изключи и рестартира. Ще попаднете на съобщението:
- „Работа по надстройките
- <__% завършено>
- Не изключвайте компютъра си."
7] След като изчакате търпеливо целия процес да завърши, ще попаднете на подобен екран за добавяне на функции(adding features) . Още веднъж, вашата работа тук е просто да изчакате, докато завърши до 100%.
8] Следващата стъпка ще бъде да влезете в надстроената версия на Windows 10 Pro издание. Ще видите съобщението:
Edition upgrade completed
Всичко е готово и вашият компютър е готов за работа.”
9] След като надстройката ви приключи, можете да отворите екрана за активиране(Activation) чрез приложението Настройки(Settings) и да проверите текущото издание. Ще ви е необходим оригинален ключ, за да активирате вашия Windows 10 Pro .
Сега, когато сте готови да се отървете от основната си грешка в Windows се нуждае от текущите ви идентификационни данни(Windows needs your current credentials ) , нека се върнем към решението.
Промяна на настройката на груповите правила
Това е за свързани домейни в Windows 10 Pro и по-нови версии. Ето как да го направите.
1] Отидете на Run и въведете „ gpedit.msc “ и щракнете върху OK, за да отворите редактора на локални групови правила.(Local Group Policy Editor.)
2] Появява се прозорец, в който ще трябва да следвате пътя:
Computer Configuration > Administrative Templates > System > Logon.
3] Проверете десния панел на входа(Logon) и намерете опцията „ Винаги чакайте мрежата при стартиране и влизане на компютъра(Always wait for the network at computer startup and logon) “.
4] Ако тази опция е „ Разрешена“(Enabled’) , щракнете двукратно, за да я „ Деактивирате“(Disable’) . Можете също да го зададете на „ Не е конфигуриран“.(Not Configured’.)
5] Натиснете „Приложи“ и след това щракнете върху „OK“.
6] Излезте от редактора на групови правила(Group Policy Editor) и рестартирайте устройството.
Вашият проблем трябваше да бъде разрешен, когато рестартирате компютъра си, след като изпълните всички тези стъпки.
Кажете ни какво ви е помогнало.(Let us know what helped you.)
PS : Тази публикация ще ви помогне да коригирате Щракнете тук, за да въведете най-новото си(Click here to enter your most recent credentials) съобщение за идентификационни данни в Windows 11/10.
Related posts
Как да активирате Windows 10 Enterprise Edition
Коригирайте Windows Update или код за грешка при активиране 0xc004f075
Грешка 0xc0ea000a, не може да се активира Windows 10 след промяна на хардуера
0xC004C003, Сървърът за активиране установи, че продуктовият ключ е блокиран
0xC004C008, Сървърът за активиране определи, че продуктовият ключ не може да се използва
Продуктовият ключ, който сте въвели, не работи, грешка 0xC004F050
Активирането на Windows е неуспешно с код за грешка 0x8007267C
Поправете грешка при активиране на Windows 10 0x004f200 (неоригинален)
Продуктовият ключ, който сте въвели, не работи, грешка 0xc0020036
Службата за лицензиране на софтуер съобщи, че продуктовият ключ не е наличен
Отстраняване на неизправности в състоянията на активиране на Windows 10
Поправете грешка при активиране на Windows Server 0xc004f069
Грешка 0x80070005, Достъпът е отказан, Действието изисква повишени привилегии
Броят, докладван от Key Management Service, е недостатъчен - 0xC004F038
Поправете код за грешка при активиране на Windows 0xC004E028
Поправете грешката при активиране на Microsoft Office 0x4004F00C по лесния начин
Инсталирайте и активирайте Windows 7 ESU ключове на множество устройства с помощта на MAK
Поправете код за грешка при активиране на Windows 10 0xC004B100
Поправете грешка на нелицензирания продукт на Microsoft 365 в приложенията на Office
0xC004F042 - Посочената услуга за управление на ключове (KMS) не може да се използва
