Windows не се стартира след активиране на Hypervisor Platform или SVM Mode
Ако сте активирали Hypervisor Platform с помощта на раздела Функции на Windows(Windows Features) и компютърът не се стартира след рестартиране, както е поискано от процеса на настройка, тогава това ръководство ще ви помогне. Въпреки че работи през повечето време, но потребителите съобщават за BSOD и не могат да стартират Windows . Тази публикация ще ви насочи как можете да разрешите проблема и да си върнете достъпа.
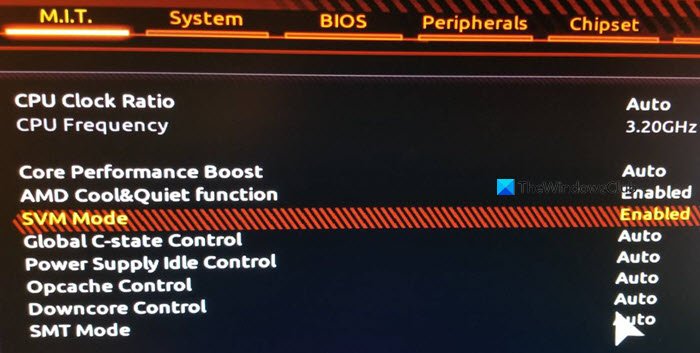
Защо възниква проблемът?
С активиран SVM ( Secure Virtual Machine ), трябва да можете да инсталирате виртуална машина на вашата система.
Проблемът възниква, когато има конфликт между Windows Hypervisor и текущата версия на Windows . Единственият начин да се реши това е чрез актуализиране на драйверите, които се изискват от него. Уверете(Make) се , че Windows е актуализиран до последната версия.
Windows не се зарежда(Boot) след активиране на Hypervisor Platform
Тъй като е ясно, че не можете да стартирате Windows , единственият начин е да деактивирате Hypervisor Platform , като използвате метода Advanced Recovery . Процесът ще ви позволи да стартирате възстановяването и след това да използвате инструмента на командния ред, за да го деактивирате. След като приключите, трябва да можете да стартирате Windows както обикновено.
- Стартирайте в разширен режим на възстановяване(Advanced Recovery Mode) с помощта на стартиращо USB устройство
- Изберете Troubleshoot > Advanced Options > Command Prompt
- Въведете
BCDedit /set hypervisorlaunchtype Offи натиснете клавиша Enter - Това ще изключи Hypervisor Platform
Рестартирайте(Reboot) компютъра и проблемът трябва да бъде отстранен. Най-добре би било да рестартирате компютъра няколко пъти, за да сте сигурни, че е напълно разрешен.
Можете ли да стартирате Windows?
Понякога може да се случи така, че зареждането да стане успешно. В този случай бихме препоръчали презаписване на настройките за защита на контролния поток (CFG)(Overwrite Control Flow Guard (CFG) Setting) в Защитата на Windows.
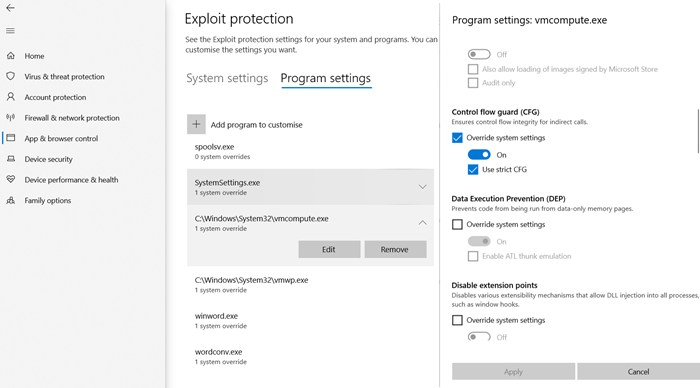
- Отворете Window Security > App & Browser Control
- Щракнете върху настройки за защита от експлоатиране(Click Exploit) “ в долната част и превключете към настройки на програмата .(Program)
- Намерете “(Locate “) vmcompute.exe” в списъка и след това го изберете. След това кликнете върху бутона Редактиране(Edit) .
- Намерете Control Flow Guard(Locate Control Flow Guard) ( CFG ) и махнете отметката Отмяна(Override) на системните настройки
- Рестартирайте(Reboot) и отсега нататък трябва да работи добре.
Деактивирайте Hypervisor от UEFI
Ако вашият компютър предлага UEFI , можете да използвате Advanced Recovery , за да деактивирате настройките на HyperV от UEFI .
- След като влезете в възстановяването, отидете на Разширени опции(Advanced Options) .
- След това изберете Настройки на фърмуера UEFI(UEFI Firmware Settings) , за да рестартирате в BIOS .
- Тук ще трябва да намерите секцията за поддръжка на виртуализация(Virtualization Support) и да деактивирате HyperV на хардуерно ниво.
- Тъй като е деактивиран на хардуерно ниво, няма да се сблъскате с проблема.
Надявам се публикацията да е била лесна за следване и едно от решенията ви помогна да го разрешите. Обикновено това е съвместимостта между Windows и HyperV версията.
Related posts
Как да възстановите данни от Windows XP Mode VM на Windows 10
Поправете грешка при стартиране на операционната система VMware не е намерена
Активирайте функциите за интеграция за виртуална машина в режим XP
Как да извършите чисто зареждане в Windows 11/10
Как да стартирате Mac в безопасен режим
Най-добрият безплатен софтуер за архивиране на виртуални машини VMware и Hyper-V
Изтеглете VirtualBox и влезте в света на виртуализацията
Как да добавите безопасен режим към менюто за зареждане в Windows 10
Най-добрите безплатни мениджъри на виртуални работни плотове за Windows 10
Коригирайте виртуалната машина Hyper-V, блокирана в състояние на спиране
VirtualBox показва черен екран, а не стартира ОС за гости
VMware Workstation Player за Windows: Безплатно приложение за виртуализация на работния плот
Коригиране на грешка по време на работа R6025 Pure Virtual Function Call
Драйверът откри вътрешна грешка в драйвера на DeviceVBoxNetLwf
Как да стартирате в безопасен режим в Windows 10
Как да инсталирате VMware Tools на операционна система за гости
VirtualDesktopManager: Инструмент за управление на виртуални настолни компютри с Windows 10
Как да стартирате Windows 10 в режим на възстановяване
Как да направите VirtualBox VM цял екран в Windows 11/10
Управлението на виртуална машина не присъства на тази машина
