Windows не помни позицията и размера на прозореца
Ако Windows не помни позицията и размера на прозореца,(Windows does not remember the window position and size) тогава тази публикация ще ви помогне да отстраните проблема. Въпреки че Windows 10 трябва да отваря затворените прозорци в последния им използван размер и позиция, понякога неизправност може да доведе до друго поведение. За да разрешим този проблем, изброихме някои заобиколни решения, както и решения на трети страни, така че да можете да свършите работата.
Windows не помни позицията и размера на прозореца
За да отстраните проблема с вашия Windows 11 или Windows 10 , който не помни позицията и размера на прозореца, следвайте тези предложения, за да нулирате размера и позицията на прозореца:
- Използвайте клавиша Shift(Use Shift) , докато затваряте прозорец
- Възстановете прозорците на предишни папки при влизане
- Използвайте каскадни прозорци
- Използвайте AquaSnap
- Използвайте WinSize2
Нека се задълбочим в тези предложения.
1] Използвайте клавиша Shift(Use Shift) , докато затваряте прозорец
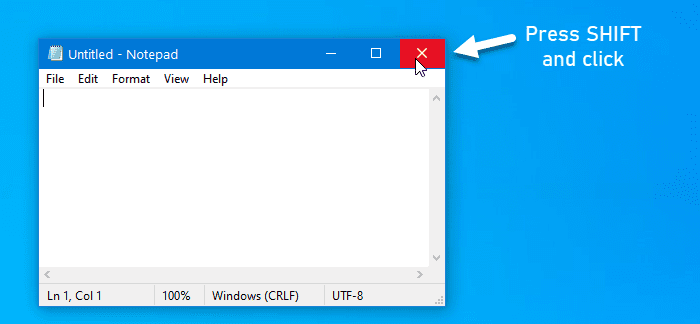
Ако Windows 11/10 не помни последната използвана позиция и размер на прозореца, можете да използвате този малък трик.
По принцип потребителите щракват върху бутона за затваряне, за да затворят прозорец.
Трябва обаче да щракнете върху същия бутон, когато държите клавиша Shift(Shift) на клавиатурата. Този трик помага на Windows OS да запомни позицията на прозореца.
2] Възстановяване на предишни прозорци на папка при влизане

Ако затворите прозорец и рестартирате компютъра си, той няма да го отвори след влизане. Windows 11/10 предлага тази функционалност и трябва да я активирате, за да можете да върнете същите прозорци на същата позиция и размер дори след излизане.
За това трябва да отворите Опции на папката . След това превключете към раздела Изглед(View ) , поставете отметка в квадратчето Възстановяване на предишни прозорци на папка при влизане(Restore previous folder windows at logon) и щракнете върху бутона OK .
Прочетете(Read) : Windows 11/10 forgets Folder View settings .
3] Използвайте каскадни прозорци
Windows 10 позволява на потребителите да задават еднакъв размер за всички отворени прозорци.
За да направите това, трябва да използвате опцията Cascade windows . За да започнете, щракнете с десния бутон върху лентата на задачите(Taskbar) и изберете опцията Каскадни прозорци(Cascade windows ) .

Сега можете да затворите всички прозорци и да се опитате да ги отворите, за да проверите дали проблемът е решен или не.
4] Използвайте AquaSnap
AquaSnap е удобен инструмент, който позволява на потребителите да задават персонализиран размер и позиция на прозореца, така че потребителите да могат да използват този профил, когато е необходимо. Ако вашата система не реагира положително дори след прилагане на някое от гореспоменатите решения, можете да инсталирате AquaSnap на вашия компютър. Той позволява на потребителите да разширят Aero Snap , Aero Shake и др.
Прочетете(Read) : Файлове, показващи грешни дати в Explorer(Files showing wrong dates in Explorer) .
5] Използвайте WinSize2
WinSize32 ви помага да създадете профил за различни монитори и можете да включите различни позиции на прозорци, размери и т.н. Всеки път, когато превключвате от един профил към друг, размерът и позицията на прозорците се променят автоматично. Това е безплатен инструмент и можете да го изтеглите от sourceforge.net .
Надяваме се тези решения да помогнат!
Related posts
Срив на Internet Explorer поради iertutil.dll на Windows 10
File Explorer няма да се отвори в Windows 11/10
File Explorer продължава да се срива, замръзва или е спрял да работи в Windows
Това приложение не може да се отвори, File Explorer работи с администраторски права
Как да покажете панела с подробности във File Explorer в Windows 11/10
Възстановете липсващия НОВ елемент от контекстното меню във File Explorer
Цветът на шрифта в тъмен режим на Windows остава черен, което го прави нечетим
Как да създадете нова папка в Windows 11/10?
Как да покажете или скриете Бърз достъп и Предпочитани от навигационния панел
Как да изключите Heap Termination при повреда за Explorer в Windows 10
muCommander е проста алтернатива на File Explorer за компютър с Windows
Преглед на Multi-Commander: Файлов мениджър с множество раздели
Деактивирайте Internet Explorer 11 като самостоятелен браузър, като използвате групови правила
Как да активирате наследено поле за търсене във File Explorer на Windows 10
Как да прехвърляте файлове между Android и Windows с помощта на ES File Explorer
Как да изчистите последните файлове и папки в Windows 11/10
Върнете се Отворете командния ред тук вместо PowerShell в Explorer
Как да активирате или деактивирате плъзгане и пускане в Windows 11/10
Windows 11 е много бавен за запис на файлове; Запазване като се появява късно
Как да покажа всички дискове в тази папка на компютъра на Windows 11/10
