Windows не може да провери цифровия подпис (код 52)
Някои потребители на Windows виждат грешка в Device Manager или DXDiag на Windows 11/10 , която гласи:
Windows cannot verify the digital signature for the drivers required for this device. A recent hardware or software change might have installed a file that is signed incorrectly or damaged, or that might be malicious software from an unknown source. (Code 52)
В тази статия ще ви покажем как да поправите грешката с помощта на някои прости решения.
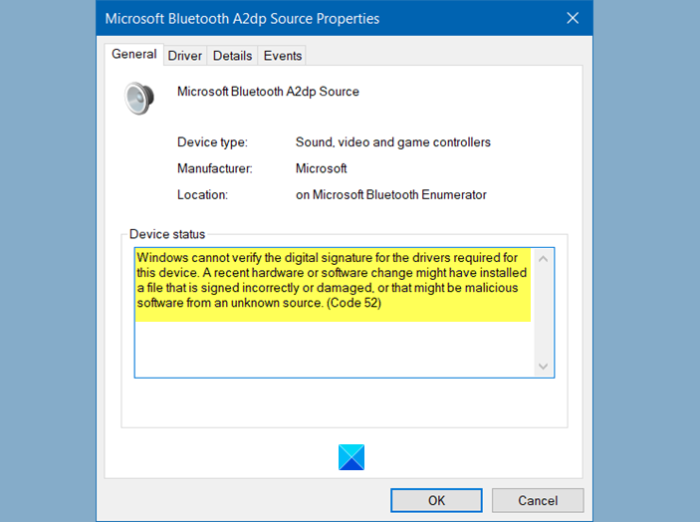
Windows не може да провери цифровия подпис ( код 52(Code 52) )
Това са неща, които можете да направите, за да коригирате Windows не може да провери цифровия подпис ( код 52(Code 52) ) на Windows 11/10:
- Изтеглете драйвер от сайта на доставчика
- Премахнете(Remove USB Upper Filter) записите на горния и долния филтър на USB(Lower Filter)
- Деактивирайте прилагането на подписа на драйвера(Driver Signature)
Нека поговорим за тях подробно.
1] Изтеглете драйвер(Download Driver) от сайта на доставчика
Две от най-честите причини, поради които човек се сблъсква с тази грешка, е, ако се опита да инсталира драйвера от ненадежден сайт. Така че, ако сте инсталирали драйвера от някъде, но от сайта на доставчика, може да се сблъскате с тази грешка. Друга причина, поради която може да се сблъскате с този проблем, е, ако файловете на драйвера са повредени.
Решението и в двата случая ще бъде едно и също. Просто трябва да деинсталирате драйвера и да го инсталирате отново от уебсайта на доставчика.

За да деинсталирате драйвера, можете да следвате дадените стъпки.
- Стартирайте диспечера (Device Manager ) на устройства от менюто "Старт".
- Щракнете с десния бутон(Right-click) върху драйвера, който ви създава проблеми, и изберете Деинсталиране на устройство.(Uninstall device.)
- Щракнете върху Деинсталиране (Uninstall ) , за да потвърдите действието.
Сега го инсталирайте отново от уебсайта на доставчика и проверете дали проблемът е отстранен.
2] Премахнете записите на горния и долния филтър на USB( USB Upper Filter and Lower Filter entries)

Ако проблемът е с USB драйвери, опитайте да премахнете горните(USB Upper) и долните(Lower Filer) записи на USB файла чрез редактора на системния регистър(Registry Editor) и вижте дали проблемът е отстранен.
За да направите това, стартирайте редактора на системния регистър (Registry Editor ) от менюто " Старт" (Start Menu ) и отидете до следното местоположение.
Computer\HKEY_LOCAL_MACHINE\SYSTEM\CurrentControlSet\Control\Class\{36fc9e60-c465-11cf-8056-444553540000}
Сега потърсете Upper Fileer (Upper Filer ) и Lower Fileer(Lower Filer ) и изтрийте и двата.
Ако нямате горен филтър(Upper Filter) и долен филтър(Lower Filter) на споменатото място, можете да пропуснете тази стъпка.
Накрая рестартирайте компютъра си и проверете дали проблемът е отстранен.
Свързано(Related) : Поправка Неуспешно зареждане на драйвер(Failed to load Hardware Monitor driver) за хардуерен монитор на компютър с Windows.
3] Деактивирайте(Disable Driver Signature) прилагането на подписа на водача
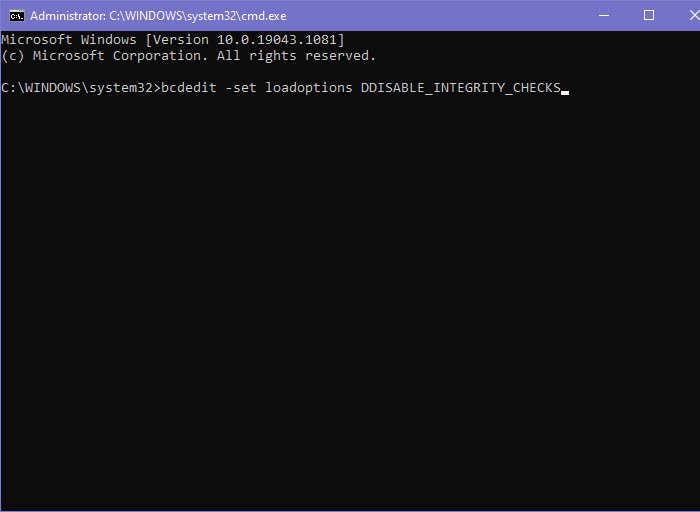
Ако нищо не работи и искате да използвате този драйвер под каквато и да е форма, опитайте да деактивирате проверката на целостта(Integrity Check) . Деактивирането на прилагането(Disabling Driver Signature enforcement) на подписа на драйвера ще забрани на Windows да се опитва да провери цифровия подпис и целостта на драйвера. Така че, нека видим как да деактивираме същото.
Стартирайте командния ред (Command Prompt ) като администратор от менюто " Старт"(Start Menu) , въведете следните команди една по една и натиснете Enter едновременно.
bcdedit -set loadoptions DDISABLE_INTEGRITY_CHECKS
bcdedit -set TESTSIGNING ON
Ако това не работи, опитайте да изпълните друг набор от команди в повишен команден ред(Elevated Command Prompt) и вижте дали той решава проблема.
bcdedit /deletevalue loadoptions
bcdedit -set TESTSIGNING OFF
Сега рестартирайте компютъра си и проверете дали решава проблема.
Надяваме се, че можете да поправите грешката на драйвера с тези решения.(Driver)
Свързани: (Related: )Кодове за грешки в диспечера на устройства заедно с решения.(Device Manager Error Codes along with solutions.)
Related posts
Инсталирайте Realtek HD Audio Driver Failure, Error OxC0000374 на Windows 10
Стартирането на драйвера за това устройство е блокирано (код 48)
Това устройство не може да намери достатъчно свободни ресурси, които може да използва (код 12)
Поправете грешка в Windows Update 0x800f024b в Windows 10
Този компютър не отговаря на минималните изисквания за инсталиране на софтуера
Поправете код на грешка в Office 30045-29, нещо се обърка
Мрежовият контролер Realtek не беше намерен в диспечера на устройства
Преглед на DriverFix: Най-добрият софтуер за актуализиране на драйвери за Windows 10
Какво е TAP-Windows Adapter v9? Къде мога да изтегля този драйвер?
Windows успешно зареди драйвера на устройството (код 41)
Устройството изисква допълнителна грешка при инсталиране на Windows 11/10
Нямаше подпис в темата - Подробности за подписа на водача
Поправка Имате нужда от WIA драйвер, за да използвате тази грешка на устройството в Windows 11/10
Идентификатор на събитие 219, когато устройство е включено; Драйверът WUDFRD не успя да се зареди
Актуализацията на Java не завърши, код на грешка 1618
Поправете код на грешка 0x800f0954 или 0x500f0984 на Windows 11/10
Коригиране на USB код за грешка 52 Windows не може да провери цифровия подпис
MTP USB драйверът не успя да се инсталира на Windows 11/10
Как да активирате режима на NVIDIA с ниска латентност в Windows 11/10
Поправете код на грешка 19, Windows не може да стартира това хардуерно устройство
