Windows не може да потвърди издателя на този софтуер на драйвери в Windows 10
Ако срещате съобщението „ Windows не може да потвърди издателя на софтуера на този драйвер(Windows can’t verify the publisher of this driver software) “, когато инсталирате драйвер на трета страна на вашето устройство с Windows 10, тогава тази публикация има за цел да ви помогне. В тази публикация ще обясним защо може да получавате това съобщение и какво може да се направи най-добре.
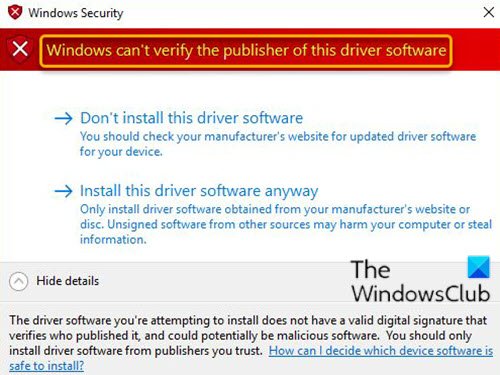
Този проблем е причинен от неправилно форматирани каталожни файлове на драйвери, които задействат грешките по време на процеса на проверка на драйвера.
Windows не може да потвърди издателя на този софтуер за драйвер
Потребителите, които се сблъскват с тази грешка, докато се опитват да инсталират драйвер на трета страна, се съветват да попитат своя доставчик на драйвери или производителя на устройство ( OEM ) за актуализиран и правилно подписан драйвер. Потребителите могат също да опитат следното решение.
- Деактивирайте проверките за интегритет(Integrity Checks) чрез командния ред(Command Prompt)
- Конфигурирайте Windows 10 да игнорира подписването на код за драйвери на устройства
Нека да разгледаме описанието на процеса по отношение на всяко от изброените решения.
1] Деактивирайте проверките на целостта(Disable Integrity Checks) чрез командния ред(Command Prompt)
Направете следното:
- Натиснете Windows key + R , за да извикате диалоговия прозорец Run.
- В диалоговия прозорец Изпълнение въведете
cmdи след това натиснете CTRL + SHIFT + ENTER , за да open Command Prompt in admin/elevated mode . - В прозореца на командния ред въведете командите по-долу и натиснете Enter след всеки ред.
bcdedit.exe -set load options DDISABLE_INTEGRITY_CHECKS bcdedit.exe -set TESTSIGNING ON
След като командата се изпълни, рестартирайте компютъра си и при стартиране продължете да инсталирате драйвера и вижте дали съобщението се появява отново.
Прочетете(Read) : Как да идентифицирате неподписани драйвери с помощта на помощната програма sigverif.(How to identify unsigned drivers using sigverif utility.)
2] Конфигурирайте(Configure) Windows 10 да игнорира подписването на код за драйвери на устройства
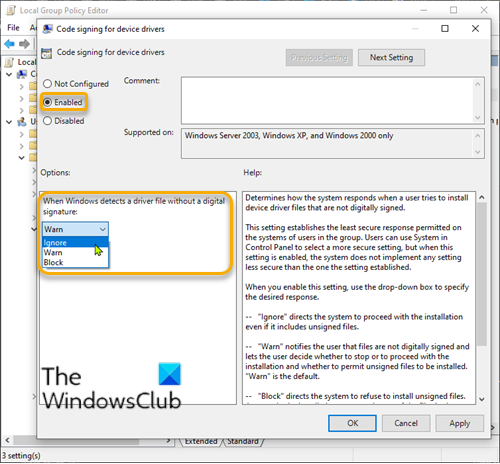
Направете следното:
- Натиснете Windows key + R , за да извикате диалоговия прозорец Run.
- В диалоговия прозорец Изпълнение въведете
gpedit.mscи натиснете Enter, за да отворите Редактор на групови правила(open Group Policy Editor) . - Вътре в редактора на локални групови правила(Local Group Policy Editor) използвайте левия панел, за да се придвижите до пътя по-долу:
User Configuration > Administrative Templates > System > Driver Installation
- В десния панел щракнете двукратно върху Подписване на код за драйвери(Code signing for device drivers) на устройства, за да редактирате неговите свойства.
- С отворена политика за подписване на код за драйвери на устройства(Code signing for device drivers) , задайте бутона за избор на Enabled .
- След това под опцията Когато Windows открие файл с драйвер без цифров подпис,(When Windows detects a driver file without a digital signature,) променете го на Игнориране(Ignore) .
- Щракнете върху Приложи(Apply) > OK , за да запазите промените.
- Рестартирайте компютъра си.
Сега можете да инсталирате неподписани драйвери в Windows 10 .
Microsoft също така заяви сега, че след инсталиране на KB4579311 Windows (KB4579311)10 може да ви предупреди, когато инсталирате някои драйвери на трети страни :
This issue occurs when an improperly formatted catalog file is identified during validation by Windows. Starting with this release, Windows will require the validity of DER encoded PKCS#7 content in catalog files. Catalogs files must be signed per section 11.6 of describing DER-encoding for SET OF members in X.690,”
Свързани публикации(Related posts) :
- Нямаше подпис в темата(No signature was present in the subject) .
- Цифровият подпис за този файл не можа да бъде проверен, грешка 0xc0000428 .
Related posts
Windows не може да провери цифровия подпис (код 52)
Как да деактивирате автоматичните актуализации на драйвери в Windows 10
Драйверът на дисплея nvlddmkm спря да отговаря и успешно се възстанови
Устройството изисква допълнителна грешка при инсталиране на Windows 11/10
Инсталирайте Realtek HD Audio Driver Failure, Error OxC0000374 на Windows 10
Компютърът с Windows замръзва, докато инсталирате графичния драйвер
Как да рестартирате графичния драйвер в Windows 11/10
Този графичен драйвер не можа да намери съвместим графичен хардуер
Нямаше подпис в темата - Подробности за подписа на водача
Инсталираният драйвер не е валидиран за този компютър
MTP USB драйверът не успя да се инсталира на Windows 11/10
Безплатен софтуер за изброяване на инсталирани драйвери в Windows 11/10
Видео драйверът се срина и беше нулиран на Windows 11/10
Поправка Имате нужда от WIA драйвер, за да използвате тази грешка на устройството в Windows 11/10
Как да инсталирате драйвери и допълнителни актуализации в Windows 11/10
Как да инсталирате ръчно драйвер с помощта на .INF файл в Windows 11/10
Как да инсталирате MIDI драйвери в Windows 11/10
Поправете ASUS Smart Gesture Touchpad, който не работи на Windows 10
HP 3D DriveGuard предпазва твърдия диск от повреда след случайно изпускане
Изключете настройката за целостта на паметта, ако Windows не може да зареди драйвер
