Windows не може да комуникира с устройството или ресурса (DNS сървър)
Проблемите с DNS(DNS) не са нови и могат да бъдат една от основните причини за неработенето на интернет. Когато използвате вградения инструмент за отстраняване на неизправности с интернет връзките(Internet Connections Troubleshooter) в Windows 11/10 , ако получите грешка, която казва, че Windows не може да комуникира с устройството или ресурса (основен DNS сървър)(Windows can’t communicate with the device or resource (Primary DNS Server)) , тази публикация ще разгледа начини за разрешаване на това.
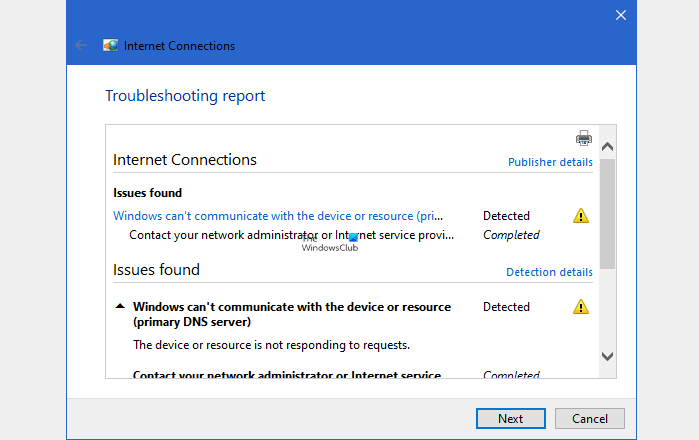
Какво е първичен DNS сървър?
Когато конфигурирате DNS сървър(configuring DNS Server) в Windows или рутера(Router) , се вземат два записа. Първо(First) е основното, а след това второстепенното. Това е отказоустойчив, при който уебсайт все още може да бъде отворен, ако първият DNS сървър не успее да отговори.
Windows не може да комуникира с устройството или ресурса ( основен DNS сървър(Primary DNS Server) )
Вашият интернет доставчик(ISP) конфигурира DNS сървър или можете ръчно да го настроите на вашия рутер или компютър, ако използвате публичния DNS като Cloudflare , Google и други. Тъй като съобщението за грешка ясно казва, че не може да комуникира, трябва да разрешим проблема с връзката.
- Рестартирайте рутера или компютъра
- Добавете вторичен DNS
- Проверете за DNS и DHCP клиента
- Променете DNS
Следвайте тези методи, за да отстраните проблема с Windows , който не може да комуникира с устройството или ресурса ( основен DNS(Primary DNS) сървър).
1] Рестартирайте рутера или компютъра
Понякога хардуерът блокира и се нуждае от рестартиране. Бих препоръчал рестартиране както на рутера, така и на компютъра като първа стъпка към отстраняване на неизправности. Той ще нулира всичко, което държи временно, и ще презареди конфигурираните настройки и ще започне наново.
2] Добавете вторичен DNS
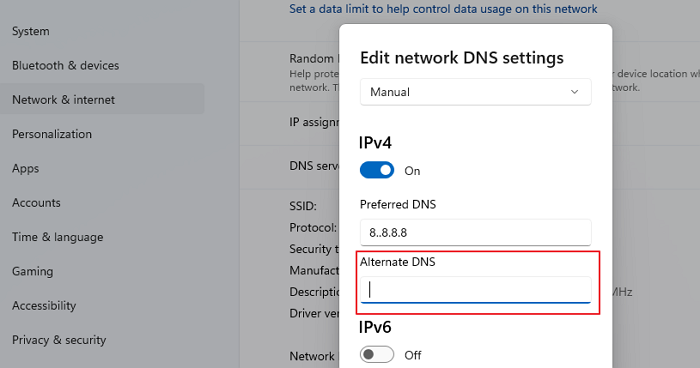
Липсва ли(Are) ви вторичен DNS ? Макар че е рядко, ако сте конфигурирали ръчно DNS(manually configured the DNS) и не сте въвели вторичния DNS и основният DNS не работи, това може да е основната причина за проблема. В някои от настройките се нарича още алтернативен DNS .(Alternate DNS)
3] Променете DNS
Винаги е за предпочитане да използвате публичен DNS(Public DNS) . Списъкът включва Google DNS , Cloudflare , Quad9 , OpenDNS , Comodo Secure DNS и други. Някои от тези DNS са платени, докато други са безплатни. Освен ако не се нуждаете от платена услуга, безплатните услуги трябва да са достатъчно добри, за да започнете.
4] Уверете се, че вашият DNS клиент(Ensure Your DNS Client) и DHCP клиент(DHCP Client Are) работят
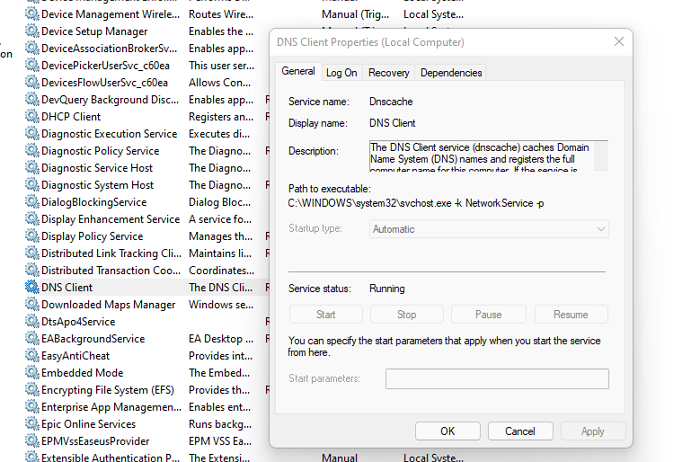
Тези две услуги трябва да работят, за да се гарантира, че няма грешка, свързана с DNS, поради това.
- DHCP клиентската услуга(DHCP Client Service) регистрира и актуализира IP адреси и DNS записи за компютъра. Ако тази услуга бъде спряна, този компютър няма да получава динамични IP адреси и DNS актуализации.
- DNS клиентска услуга(DNS Client Service) или dnscache имена и регистрира пълното име на компютър за този компютър. Ако услугата е спряна, няма да има кеширане.
Въведете(Type) services.msc в Run Prompt и натиснете клавиша Enter . Ще отвори прозореца Услуги(Services) . Намерете DNS клиент(Locate DNS Client) и DHCP клиент(DHCP Client) и се уверете, че работят.
Свързано(Related) : Вашият компютър изглежда е конфигуриран правилно, но устройството или ресурсът (DNS сървър) не отговаря(Your computer appears to be correctly configured, but the device or resource (DNS server) is not responding) .
Как да разреша проблеми с DNS?
Ако рестартирането на компютъра и рутера не помогнат и вече сте изчистили кеша, тогава би било най-добре да използвате VPN или друг DNS резолвер. Това ще ви помогне да разберете дали доставчикът(ISP) на интернет услуги е проблемът, който се случва много пъти.
Как да проверя моите DNS настройки?
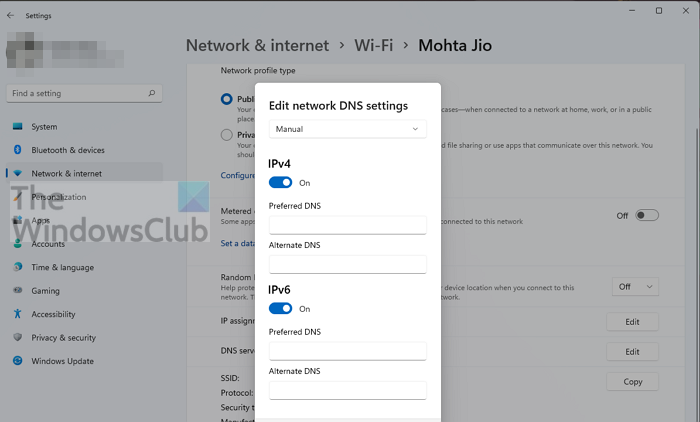
На рутера трябва да проверите конфигурацията, където са конфигурирани IP(ISPs IP) настройките на ISP. Ако всичко е конфигурирано на вашия компютър, отидете на Settings > Network и интернет(Internet) . Щракнете(Click) върху Свойства(Properties) и след това щракнете върху бутона Редактиране(Edit) до назначението на DNS сървър. (DNS)Тук можете да видите настройките.
Какво е добър DNS за използване?
Няма конкретно определение за добър DNS(Good DNS) , но използването на Cloudflare , Google DNS и други на подобни линии може да осигури по-добра производителност от интернет доставчика(ISP) .
Какво е вторичен DNS?
Ако основният сървър, който преобразува името на уебсайта в IP адрес, известен още като DNS , не успее, компютърът изпраща същата заявка към вторичен DNS . Той гарантира, че ако заявката отнема твърде много време или не е налична, потребителят все още има достъп до уебсайта. След като бъде разрешен, компютърът го съхранява локално и не отправя запитвания към DNS отново, докато кешът не изтече.
Как да изчистите своя DNS кеш?
След като IP адресът на уебсайт е разрешен, той се съхранява в кеша. Следващия път, когато браузърът го поиска отново, локалният кеш се използва за бързото му разрешаване, вместо да се отправя заявка с DNS . Ако уебсайтът вече не използва този IP адрес, тогава уебсайтът може да не успее да се разреши. Вижте нашето подробно ръководство за това как можете да изчистите DNS кеша.(clear the DNS cache.)
DNS променя ли вашия IP адрес?
Не, не може. IP адресът се разпределя ръчно или чрез DHCP . Това е различна функция, която не е част от DNS сървъра(DNS Server) . Функцията на DNS е да преобразува уебсайта до IP адрес и бързо.
Тази грешка е външна и можете да направите малко. Въпреки че можете да рестартирате услугите на клиентския компютър, проверката с помощта на алтернативен външен DNS сървър е важна, за да сте сигурни, че не е проблем с компютъра. Когато сменяте DNS сървъра, не забравяйте да запишете стария.
Надявам се публикацията да е отстранила грешката ви и да можете да разглеждате както обикновено.
Related posts
Най-добрите безплатни динамични DNS услуги в мрежата, които трябва да използвате
DNSLookupView е безплатен инструмент за търсене на DNS за компютри с Windows
Как да активирате DNS през HTTPS в Windows 11/10
Как да промените настройката на DNS сървъра на Xbox One, за да го направите по-бърз
Освободете TCP/IP, изчистете DNS, нулирайте Winsock, нулирайте прокси с пакетен файл
Как да активирате DNS клиентската услуга, ако не е в сиво в Windows 10
Какво е частен DNS и как да го използвам
Как да използвате функцията за поверителност на DNS през HTTPS в Windows 11
Как да превключите към OpenDNS или Google DNS на Windows
Как да използвате инструмента за диагностика на Office 365 DNS
[Fiddler] Неуспешно търсене на DNS за уебсайт system.net.sockets.socketexception
Какво е DNS сървър на трета страна? 8 причини да използвате публични DNS сървъри
Поправете грешката, че вашият DNS сървър може да не е наличен
Исканата пауза, продължаване или спиране не е валидна за тази услуга
Компютърът изглежда е конфигуриран правилно, но устройството или ресурсът не отговарят
3 начина за промяна на настройките на DNS в Windows 10
Как лесно да промените настройките на DNS в Windows 11/10
Как да настроите Google Public DNS на вашия компютър
Как да коригирате грешката, когато DNS сървърът не отговаря
Вашият DNS сървър може да не е наличен в Windows 11/10
