Windows не можа да завърши исканите промени
Ако се опитвате да инсталирате .NET Framework или IIS или някакъв друг софтуер, но получавате грешка – Windows не можа да завърши исканите промени(Windows couldn’t complete the requested changes) , ето решението, което търсите. Придружаващите кодове за грешки могат да бъдат – 0x800f081f , 0x800f0805 , 0x80070422 , 0x800f0922 , 0x800f0906 и т.н. Тази грешка може да възникне и ако не можете да включите никакви функции на Windows(Windows Features) .
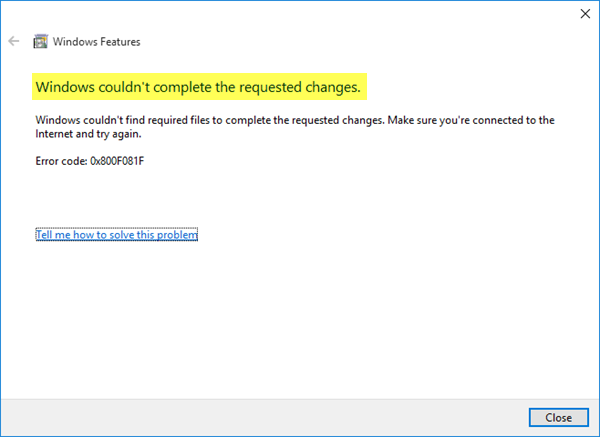
Грешки 0x800f081f, 0x800f0805, 0x80070422, 0x800f0922, 0x800f0906
В повечето случаи това конкретно съобщение за грешка се появява, когато някой се опита да инсталира .NET Framework 3.5 , който е необходим за стартиране на някои други програми или приложения.
Потребителите получават това съобщение за грешка, когато съответната настройка на груповите правила(Group Policy) е деактивирана. Имайте предвид, че груповата политика(Group Policy) не е достъпна в началните(Home) издания на Windows .
Windows не можа да завърши исканите промени
1] Използване на редактора на групови правила
Отворете редактора на локални групови правила(Open Local Group Policy Editor) . За това натиснете Win+R , въведете gpedit.msc и натиснете бутона Enter . Като алтернатива можете да потърсите „Групови правила“ в полето за търсене на лентата на задачите, в случай че използвате (Taskbar)Windows 10 .
След като отворите редактора на локални групови правила(Local Group Policy Editor) , отидете на следния път -
Computer Configuration > Administrative Templates > System
След като щракнете върху папката System от лявата си страна, щракнете двукратно върху Задаване на настройки за допълнителна инсталация на компонент и настройка за ремонт( Specify settings for optional component installation and component repair ) на компоненти , които виждате от дясната страна.
По подразбиране трябва да бъде настроен на Не е конфигуриран(Not Configured) . Трябва да изберете Enabled и да натиснете бутона Apply .
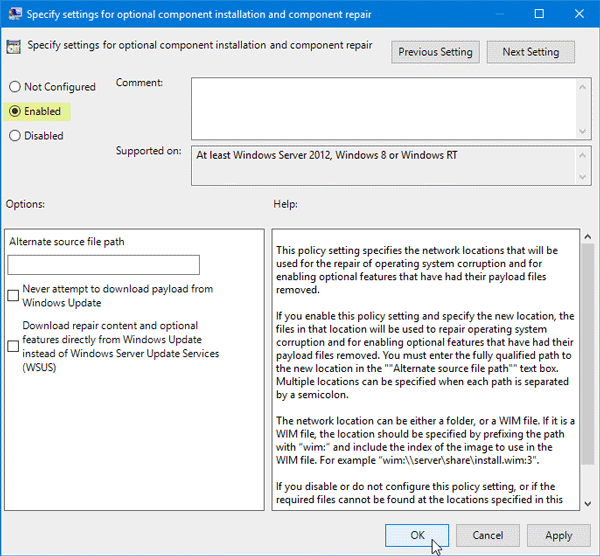
Сега опитайте да инсталирате същата .NET Framework 3.5 на вашата система. Надявам се, че ще работи гладко.
2] Използване на инструмента DISM
DISM е съкращение от Deployment Image Servicing and Management , което е инструмент от командния ред, който можете да използвате в различни ситуации. Например, можете да поправите повредени системни файлове на Windows Update , да (Windows Update)поправите системното изображение(repair Windows System Image) на Windows в Windows 10 и др.
За да използвате този инструмент, трябва да отворите командния ред(Command Prompt) с администраторски права. За това потърсете „cmd“ в полето за търсене на лентата на задачите, щракнете с десния бутон върху опцията „ (Taskbar)Команден ред(Command Prompt) “ и изберете Изпълни като администратор(Run as administrator) . След това въведете следната команда -
След това въведете следната команда -
Dism /online /enable-feature /featurename:NetFx3 /All /Source:[drive_letter]:\sources\sxs /LimitAccess
Не забравяйте да замените [drive_letter] с вашето системно устройство или инсталационен носител.
След като направите това, опитайте да преинсталирате същото във вашата система.
Ако не помогне, извършете чисто зареждане(perform a Clean Boot)(perform a Clean Boot) и след това опитайте да го инсталирате.
Ако и двете не работят за вас, може да се наложи да изтеглите инсталационния файл отново от уебсайта на Microsoft.(If both of them are not working for you, you might need to download the setup file again from the Microsoft website.)
Related posts
Производителността на System.Diagnostics.StackFrame се влошава в Windows 10
Как да проверите версията на .NET Framework, инсталирана на компютър с Windows 10
Как да поправите код за грешка на Windows Update 643 - .NET Framework
Поправете грешка 0x800F080C при инсталиране на .NET Framework на Windows 10
Поправете код за грешка при инсталиране на .Net Framework 3.5 0x800f0922
Поправка: Windows Driver Foundation използва висок процесор
Липсваща операционна система не е намерена грешка в Windows 11/10
Проблем при качване в услугата за отчитане на грешки на Windows
Не можете да получавате или извършвате обаждания чрез приложението Вашият телефон в Windows 11/10
Компютърът блокира на екрана за подготовка за конфигуриране на Windows
Облачният клипборд (Ctrl+V) не работи или не се синхронизира в Windows 10
Windows не може да получи мрежовите настройки от рутера в Windows 11/10
Диспечерът на устройствата е празен и не показва нищо в Windows 11/10
Софтуерът Intel Thunderbolt Dock не работи на Windows 11/10
Не може да се картографира мрежово устройство в Windows 11/10
Вашата организация е изключила автоматичните актуализации в Windows 11/10
Компютърът с Windows се изключва, когато USB устройство е включено
Грешка в Windows Update 0x800F081F в Windows 11/10
Как да отваряте и четете файлове с малък дъмп на паметта (dmp) в Windows 11/10
Поправете грешка на Windows Update 0x80070005
