Windows Modules Installer Worker (TiWorker.exe) Високо използване на процесора и диска
Често срещан проблем с Windows 11/10/8/7 е необяснимото използване на High Disk,(High Disk usage) което понякога замразява всички други процеси на системата. В много случаи при проверка на диспечера на задачите(Task Manager) се установява, че използването на процесора и диска на Windows Modules Installer Worker е много високо(CPU and Disk Usage is very high) – понякога дори повече от 50%!
Какво е Windows Modules Installer Worker ?
Windows Modules Installer Worker или WMIW или TiWorker.exe проверява за нови актуализации от сървъра на Windows и(Windows) ги инсталира на вашата компютърна система. Този процес може да причини натоварване на системата и в някои случаи да увеличи използването на диска до 100%, като по този начин блокира или замрази всички други процеси. Рестартирането на системата няма да работи и проблемът не се решава от само себе си.
Работник за инсталиране на модули на Windows Високо използване на процесора(Modules Installer Worker High CPU) или високо използване на диск(High Disk Usage)
Ако Windows Modules Installer Worker показва високо използване на процесора(High CPU) и диска(Disk Usage) в Windows 11/10 , опитайте следните предложения:
- Проверете дали се изпълнява планираната автоматична поддръжка(Automatic Maintenance)
- Проверете дали Windows Update работи
- Сканирайте вашия компютър с AV
- Убийте процеса TiWorker.exe
- Стартирайте инструмента за отстраняване на неизправности в Windows Update
- Стартирайте SFC и DISM
- Деактивирайте автоматичното актуализиране на Windows
Нека разгледаме подробно тези методи.
1] Проверете(Check) дали се изпълнява планираната автоматична поддръжка(Automatic Maintenance)
Преди да започнете, трябва да проверите дали вашият Windows изпълнява задачата за планирана автоматична поддръжка и ако е, след това му дайте известно време – може би часове, за да завърши. Тук ще видите неговите настройки – Control Panel > All Control Panel Items > Security и Maintenance > Automatic Maintenance .
2] Проверете(Check) дали Windows Update работи
Използването може също да се увеличи, ако Windows Update работи - така че му отделете известно време. Ако не работи, стартирайте Windows Update и вижте дали има налични и ги инсталирайте.
3] Сканирайте вашия компютър с AV
Може да искате също да сканирате компютъра си за злонамерен софтуер. Затова стартирайте антивирусно сканиране.
4] Убийте TiWorker.exe
След като направите това, следващото нещо, което можете да опитате, е да убиете процеса TiWorker.exe(kill the TiWorker.exe process) в самия диспечер на задачите(Task Manager) и да го рестартирате и да видите дали помага. Но е много вероятно проблемът да продължи да се повтаря. Следователно съответната услуга трябва да бъде спряна.
5] Стартирайте инструмента за отстраняване на неизправности в Windows Update(Run Windows Update Troubleshooter)
Стартирайте инструмента за отстраняване на неизправности в Windows Update и вижте дали ви помага.
6] Стартирайте SFC и DISM
Стартирайте инструмента за проверка на системни файлове и DISM Tool , за да замените повредените системни файлове и да коригирате повредено системно изображение.
7] Деактивирайте автоматичната актуализация на Windows
Ако нищо не помогне, може да искате да видите дали искате да деактивирате автоматичната актуализация на Windows(disable automatic Windows Update) . Ако все пак решите, отворете диспечера на услугите(Services Manager) . Това може да стане, като отворите полето Run , като натиснете клавишите Win+R и след това изпълните командата services.msc .
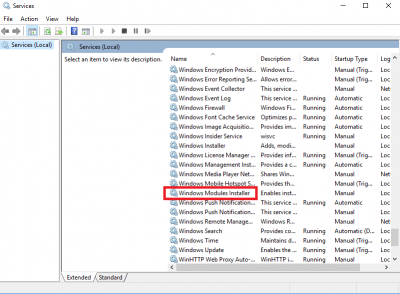
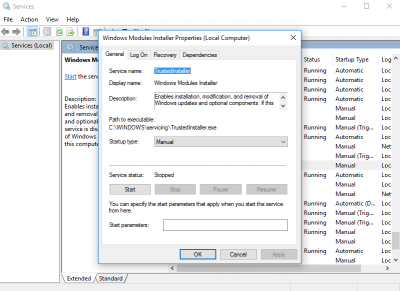
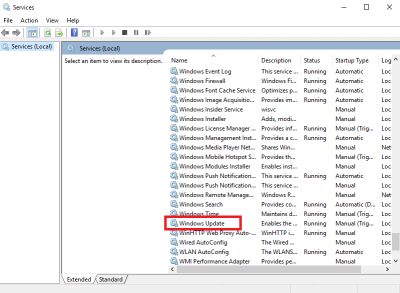

Променете настройката на „ Проверка за актуализации, но нека да избера дали да ги изтегля и инсталирам(Check for updates but let me choose whether to download and install them) “.
Windows 11/10 може да се наложи да се обърнат към тази публикация, за да деактивират автоматичната актуализация на Windows(disable Automatic Windows Update) .
Рестартирайте(Reboot) системата, след като завършите процедурата по-горе. Процедурата по-горе задава 'Windows Update' в ръчен(Manual) режим. По този начин той няма да проверява за актуализации автоматично и само когато му заповядате. Това е заобиколно решение, докато не можете да намерите решението.
Може би зареждането в състояние на чисто зареждане(Clean Boot State) ще ви помогне да отстраните проблема допълнително. Не забравяйте да проверявате и актуализирате компютъра си ръчно всяка седмица, в случай че решите да следвате последното предложение.
Публикации за процеси, използващи високи ресурси:(Posts about processes using high resources:)
- Високо използване на процесора mscorsvw.exe
- Wuauserv високо използване на процесора(Wuauserv high CPU usage)
- iTunes Високо използване на процесора(iTunes High CPU usage)
- Проблем с високото използване на процесора на OneDrive
- Windows Driver Foundation, използващ висок процесор(Windows Driver Foundation using high CPU)
- Windows Shell Experience Host използва висок процесор(Windows Shell Experience Host uses high CPU) .
Related posts
Коригиране на Windows Modules Installer Worker Голямо използване на процесора
Какво е wuauserv? Как да коригирате wuauserv високото използване на процесора в Windows 11/10
Какво е Windows Modules Installer Worker (и безопасно ли е)
Как да коригирате 100% диск, висок процесор, висока употреба на памет в Windows 11/10
Поправяне на хост на услугата: Локална система (svchost.exe) Високо използване на процесора и диска
Вашата организация е изключила автоматичните актуализации в Windows 11/10
Windows Update не успя да се инсталира, грешка 0x80070643
Нови функции в Windows 10 версия 20H2 Актуализация от октомври 2020 г
Открита е потенциална грешка в базата данни за актуализиране на Windows в Windows 10
Fix issues button on the Windows Update page
Windows Update не успя да се инсталира или няма да се изтегли в Windows 11/10
Работете върху актуализации - Закъсано или бавно - Windows 11/10
Промяна на кеш устройството за оптимизиране на доставката за актуализации на Windows
Какво е WSAPPX? Проблем с високо използване на диска на WSAPPX [поправен]
Поправете грешка в Windows Update 0x80070659
Почистването на диска не работи правилно в Windows 11/10
Windows Update спря изтеглянето на актуализации в Windows 11/10
Какво представлява процесът SMSS.exe в Windows? Показвате високо използване на процесора?
Поправете грешки в Windows Update с помощта на онлайн инструмента за отстраняване на неизправности на Microsoft
Какво представлява услугата Windows Update Medic (WaaSMedicSVC.exe)?
