Windows Media Player не възпроизвежда музикалния плейлист
Windows Media Player в повечето случаи е много по-добър медиен плейър в сравнение с Groove . Можем да разберем защо е създадено приложението Groove Music , но тъй като аспектът на музикалния пас е мъртъв във водата, може би е време Microsoft да се фокусира отново върху Windows Media Player .
Ето нещото, някои потребители имат проблем с Windows Media Player , когато става въпрос за плейлиста. Един конкретен потребител казва, че е решил да премахне музиката си от C устройството и по-късно да ги постави на D устройството. Той не сподели защо е направил това, но това не би трябвало да създава проблеми, но за съжаление се случи. Виждате ли, всички опити за възпроизвеждане на песни от плейлиста с помощта на Windows Media Player просто не работят.
Windows Media Player не се възпроизвежда

Причината, поради която песните не се възпроизвеждат, е фактът, че медийният плейър все още вярва, че песните са били разположени на C устройството, въпреки преместването към D устройството. Тогава проблемът е как да накараме медийния плейър да разпознае правилното местоположение? Не се притеснявайте, ние сме ви покрили за това.
Follow these steps and you’ll be on your way!
1] Стартирайте WMP инструменти за отстраняване на неизправности
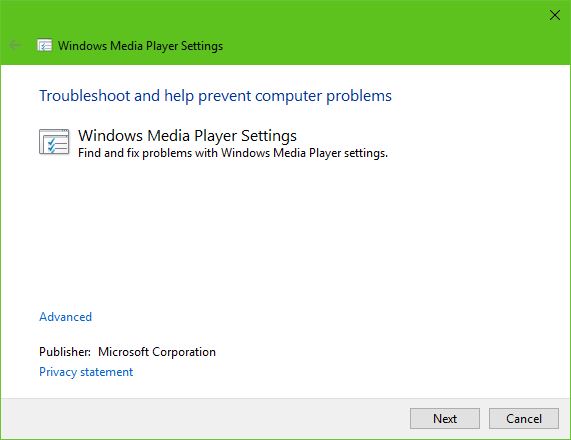
Можете да стартирате вградените WMP инструменти за отстраняване на неизправности(Run the built-in WMP Troubleshooters) . Стартирайте Windows Media Player Settings(Run Windows Media Player Settings) , Windows Media Player Library и Windows Media Player DVD Troubleshooters и вижте дали те ще ви помогнат да отстраните проблема си.
2] Възстановете(Rebuild Windows Media Player) базата данни на Windows Media Player

Ако горното не успее, има вероятност да се наложи да изградите отново базата данни на Windows Media Player . Ще направим това, като стартираме диалоговия прозорец Run , като натиснете клавиша (Run)Windows Key + R , след което изпълним следната команда:
%userprofile%\Local Settings\Application Data\Microsoft\Media Player
Щракнете върху Enter и веднага трябва да се появи нов прозорец на File Explorer . Това е папката на Media Player(Media Player folder) и всеки елемент (с изключение на папките) в нея трябва да отиде. Имайте(Bear) предвид, че трябва да изтриете само отделното съдържание вътре, но не и папките.
Тогава последната стъпка е да рестартирате Windows Media Player и да гледате как автоматично възстановява вашата музикална библиотека.
Имате нужда от повече идеи? Вижте тази публикация за Отстраняване на неизправности в Windows Media Player(Troubleshooting Windows Media Player) .(Need more ideas? See this post on Troubleshooting Windows Media Player.)
Related posts
Windows Media Player няма да се отвори в Windows 11/10
Как да попречите на потребителите да споделят медия чрез Windows Media Player
WMP Tag Plus: Поддръжка на библиотека и маркиране в Windows Media Player
Как да промените скоростта на възпроизвеждане на видео Windows Media Player
Деактивирайте прегледа на видеоклипове или песни при задържане на мишката в Windows Media Player
Как да възпроизвеждате музика в Windows Media Player -
Как да използвате Compressor Tool във VLC Media Player на Windows 10
Windows Media Player Plus добавя функции и подобрения към WMP
Как да конвертирате видеоклипове с помощта на VLC Media Player на Windows 10
Коригирайте проблемите с 4K накъсаното видео изоставане във VLC Media Player
Активирайте хардуерното ускорение във VLC Media Player, за да спестите батерия
Регулиране, забавяне, ускоряване на скоростта на субтитрите във VLC Media Player
CnX Media Player е 4K HDR видео плейър за Windows 10
Как да добавяте музика, ефекти, подобрения към Instagram Reels
Как да направите и управлявате музикални плейлисти за VLC Media Player
Windows Media Player не може да възпроизведе файла: 9 Поправки
Как да предавате поточно видео от VLC Media Player към Google Chromecast
Отстраняване на неизправности в Windows Media Player в Windows 11/10
Пълното ръководство за възпроизвеждане на музика с Cortana и Groove Music в Windows 10
Деинсталирайте Windows Media Player от Windows 7
