Windows е блокиран на екрана за добре дошли
Когато компютърът с Windows 11/10 се стартира, той показва временен екран за добре дошли,(Welcome screen) който не е нищо друго освен син екран с изписано Добре дошли и въртящ се кръг от точки. (Welcome)Понякога този екран остава по-дълго и понякога постоянен, така че в крайна сметка принудително рестартирате компютъра. Ако не стигнете до екрана за вход и Windows 11/10 is stuck on the Welcome screen , следвайте нашите съвети за отстраняване на неизправности, за да отстраните проблема.
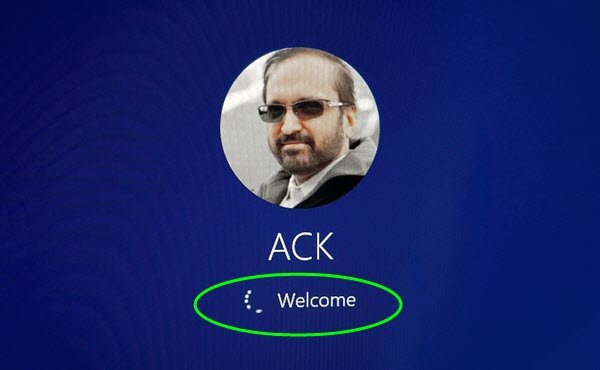
Windows 11/10 остана на екрана за добре дошли(Welcome)
Чудили ли сте се защо Windows 11/10 се забива на екрана за добре дошли(Welcome Screen) ? Това е начин да скриете какво се случва във фонов режим, докато Мениджърът на прозорци на работния плот(Desktop Window Manager) или DWM зарежда потребителския интерфейс или изобразява GUI на Windows . Понякога DWM не може да завърши и системата многократно го прекратява. Освен ако DWM не може да завърши, екранът за влизане не може да се покаже. Нека да разгледаме възможните решения.
- Възстановете Windows 11/10
- Изпълнете командите SFC и Chkdsk
- Създайте нов акаунт в безопасен режим
- Принудително автоматичен ремонт(Force Automatic Repair) или го извършете ръчно
- Нулиране на Windows 11/10.
Един от тези методи трябва да ви помогне да отстраните проблема. Уверете(Make) се, че сте проверили дали проблемът съществува, като извършите нормално зареждане.
Подобно изживяване се случва, когато устройството с Windows 10 стартира на екрана за добре дошли(Welcome Screen) и като „Друг потребител. ” DWM се убива през цялото време и веднъж в този цикъл, сесията се прекратява, което води до влизане като друг потребител(User) .
1] Възстановете Windows 11/10

Ако проблемът е започнал да се появява наскоро и имате точка на възстановяване от по-ранни дни, когато е работила добре, тогава бих предложил да използвате Възстановяване на системата . Процесът ще върне системните файлове, които може да са се повредили, и екранът за добре дошли вече няма да бъде блокиран.
Тъй като не можете да стартирате Windows , ще трябва да стартирате в режим Advanced Recovery(boot into Advanced Recovery mode) . След това отидете до Troubleshoot > Advanced Options > System Restore .
Свързано: (Related:) Windows е заседнал на заключения екран преди влизане(Windows is stuck at the Lock Screen before login)
2] Изпълнете командите SFC и Chkdsk

Най-добрият начин да изпълните тези команди е да стартирате в безопасен режим(boot into Safe mode) като потребител с администратор. След това можете да стартирате SFC и Chkdsk , за да може да поправи всички повредени системни файлове, които биха могли да причинят блокиране на Windows 11/10добре дошли(Welcome) .
- Отворете командния ред(Command Prompt) и след това използвайте една или и двете от тези опции
- SFC или проверка на системни файлове: sfc /scannow
- Команда Chkdsk(Chkdsk) или Windows Disk Check Tool : chkdsk /f /r
- Оставете командата да завърши изпълнението си и ако има проблем, който може да отстрани, ще бъде съобщено, че е отстранен.
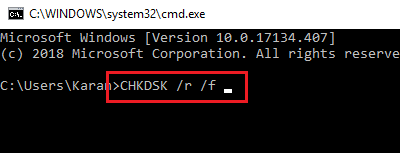
3] Създайте(Create) нов акаунт в безопасен режим(Safe Mode)
- Рестартирайте и стартирайте Windows в безопасен режим(boot Windows in Safe Mode) .
- Създайте друг акаунт на администратор . Излезте и влезте с новия акаунт
- Изтрийте предишния потребителски акаунт.
- Рестартирайте(Reboot) нормално и проверете дали решението работи.
Съобщава се, че това решение работи. Може да се наложи да преинсталирате приложения, ако не е инсталирано за всички.
4] Принудително автоматичен ремонт(Force Automatic Repair) или го направете ръчно
Можете да принудите автоматичен ремонт или да го направите ръчно. Ако планирате да го направите ръчно, трябва да стартирате опцията Разширено стартиране(Advanced Startup) и след това да следвате опциите, както е обяснено по-долу.

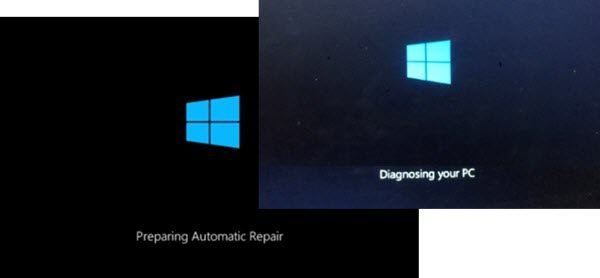
Веднъж в този режим, той ще помогне на компютъра да се стартира в разширени опции за стартиране . От там можете да изберете Troubleshoot > Advanced Options > Automatic/Startup Repair . Ще трябва да използвате потребителски акаунт на администратор, да въведете паролата и след това да щракнете върху Продължи(Continue) . Автоматичният ремонт(Automatic Repair) ще започне своя ремонтен процес и ще разреши проблема, след като го идентифицира. Очаквайте да отнеме известно време, последвано от няколко рестарта.
5] Нулиране на Windows 11/10
Това е последният метод, който можем да предложим, ако нищо не работи. В крайна сметка трябва да използвате Windows . Следвайте(Follow) нашето подробно ръководство, за да намерите как можете да нулирате Windows(how you can reset Windows) . Не забравяйте(Remember) , че след нулиране ще трябва да инсталирате всички приложения. Ако изберете да запазите файлове и папки, всички лични данни ще останат недокоснати.
Преди да продължите с Нулиране(Reset) , не забравяйте да направите резервно копие на всичките си файлове на външно устройство. В случай, че нулирането бъде прекъснато , няма да загубите съответните данни.
Една от тези стъпки ще коригира Windows 10 от блокиране на екрана за добре дошли(Welcome) . Надяваме се, че е било лесно да ги следвате, но те се нуждаят от администраторски потребител. Така че не забравяйте да получите помощ, ако не сте администратор или не разбирате техническите подробности.
If you need more helps, take a look at this post – Windows 11/10 is stuck on loading some screen.
Related posts
FaceTime Camera не работи в Windows 10 с Boot Camp
Какво е бързо стартиране и как да го активирате или деактивирате в Windows 11/10
Измерете времето за зареждане в Windows с Windows Boot Timer
Как да коригирате Start PXE през IPv4 в Windows 11/10
Липсваща операционна система не е намерена грешка в Windows 11/10
Променете посоката на превъртане на тракпада на Mac в настройката за двойно зареждане на Windows
Как да промените логото на Windows Boot с помощта на HackBGRT
Поправка: Файлът с данни за конфигурация за зареждане не съдържа валидна информация
Как да стартирате Windows в UEFI или BIOS фърмуер
Коригиране на файла с данни за конфигурация на зареждане липсва известна необходима информация
Как да стартирате времето и да извършите проследяване на зареждане в Windows 10
Не е открит диск за зареждане или дискът е неуспешен [РЕШЕНО]
Усъвършенстван визуален BCD редактор и инструмент за ремонт при стартиране за Windows 10
Възстановете, поправете, поправете основния запис за зареждане (MBR) в Windows 11/10
Как да архивирате и възстановите данни за конфигурация на зареждане (BCD) в Windows 10
Какво е Windows 10 Boot Manager?
Как да получите достъп и да използвате разширени опции за стартиране в Windows 11/10
Как да възстановите BCD или файл с данни за конфигурация на зареждане в Windows 11/10
Преименувайте или променете името на ОС в Windows Boot Manager
Как да промените реда на зареждане в Windows 11/10
