Windows Audio Service не работи на Windows 11/10
Ако видите червен знак X на иконата на високоговорителя(a red X mark on the Speaker icon) в областта за уведомяване(Notification Area) и когато задържите курсора на мишката върху иконата, виждате съобщение Аудио услугата не се изпълнява(The Audio Service is not running) на вашия компютър с Windows 11/10/8/7, ето няколко неща, които трябва да разгледате.

Windows Audio Service(Windows Audio Service) не работи
1 ] Проверете(Check) състоянието на услугите на (Services)Windows

Стартирайте services.msc, за да отворите Windows Services Manager(open the Windows Services Manager) . Превъртете(Scroll) надолу до Windows Audio Service и щракнете двукратно върху нея, за да отворите нейните свойства(Properties) . Тази услуга(Service) управлява аудио за програми, базирани на Windows. Ако тази услуга бъде спряна, аудио устройствата и ефектите няма да функционират правилно. Ако тази услуга е деактивирана, всички услуги, които изрично зависят от нея, няма да се стартират
Задайте Тип стартиране на Автоматично(Automatic) и щракнете върху бутона Старт(Start) . Ако вече е започнало, спрете го и след това го стартирайте отново.
Трябва да се уверите, че неговите услуги за (Services)зависимост(Dependency) са стартирани и имат тип автоматично стартиране(Automatic Startup) :
- Дистанционно обаждане за процедура
- Windows Audio Endpoint Builder
Ако услугата Multimedia Class Scheduler(Multimedia Class Scheduler Service) присъства във вашата система, тя също трябва да бъде стартирана и зададена на Automatic .
Multimedia Class Scheduler Service ( MMCSS ) е услуга на Windows , която позволява на мултимедийните приложения да получат приоритетен достъп до процесора(CPU) за чувствителна към времето обработка (като мултимедийни приложения), както и приоритетен достъп до диск, за да се гарантира, че процесът не е лишен от данни за обработка .
2] Стартирайте инструмента за отстраняване на неизправности при възпроизвеждане на аудио

Windows 10 включва инструмента за отстраняване на неизправности при възпроизвеждане на аудио(Playing Audio Troubleshooter) , който можете лесно да извикате чрез контролния панел(Control Panel) , търсенето в лентата на задачите(Taskbar Search) или раздела Отстраняване(Troubleshooters) на неизправности на нашия безплатен софтуер FixWin 10 . Можете също да получите достъп до него от страницата за отстраняване на неизправности в Windows 10.
Пуснете го и вижте дали може да реши проблема ви.
3] Отстраняване на неизправности в състояние на чисто зареждане
Чисто зареждане(Clean Boot) се използва за диагностициране и по-късно отстраняване на проблеми с вашата система. По време на чисто зареждане(Boot) стартираме системата с минимален брой драйвери и стартиращи програми, което помага да се изолира причината с пречещ софтуер.
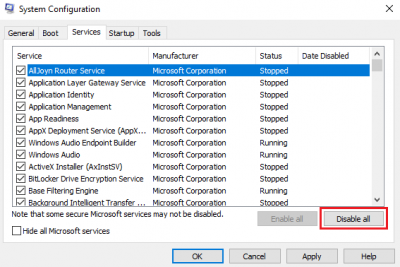
След като стартирате в състояние на чисто зареждане(Clean Boot State) , активирайте един процес след друг и вижте кой процес причинява появата на проблема. Така можете да намерите нарушителя.
Вижте тази публикация, ако Windows не може да стартира услугата Windows Audio на локален компютър.(See this post if Windows could not start the Windows Audio service on Local Computer.)
Related posts
HDMI аудио устройството не се показва в Windows 11/10
Грешка при неотговаряне на аудио услугите в Windows 11/10
Предният аудио жак не работи в Windows 11/10
Фоновата интелигентна услуга за трансфер не работи в Windows 11/10
Dolby Atmos не работи на компютър с Windows 11/10
Най-добрите безплатни аудио редактори за Windows 11/10
Как да направите видео презентация с аудио разказ в Windows 11/10
Няма открита грешка на скенери на компютър с Windows 11/10
Най-добрият безплатен софтуер за аудио запис за Windows 11/10
Устройството за аудио вход и изход се деинсталира при рестартиране в Windows 11/10
Липсваща операционна система не е намерена грешка в Windows 11/10
Поправете проблеми и проблеми със звука и аудиото в Windows 11/10
Няма аудио на компютъра; Звукът липсва или не работи в Windows 11/10
Най-добрият безплатен софтуер за конвертиране на аудио формат за Windows 11/10
В Windows 11/10 е открит общ аудио драйвер
Изтеглете и преинсталирайте Realtek Audio Manager на Windows 11/10
Коригиране на криптирането на устройството е временно спряна грешка в Windows 11/10
Поправете пукащи или пукащи звуци в Windows 11/10
Как да поправите ехо в слушалки в Windows 11/10
Регулирайте аудио баланса за ляв и десен канал в Windows 11/10
