Windows 11/10 остана на екрана за подготовка на Windows
Ако, когато надстройвате компютъра или лаптопа си с Windows 11/10 до по-нова версия, той е заседнал в Подготовка на Windows, Не изключвайте екрана на компютъра си(Getting Windows ready, Don’t turn off your computer screen) , тогава тази публикация със сигурност ще ви заинтересува.
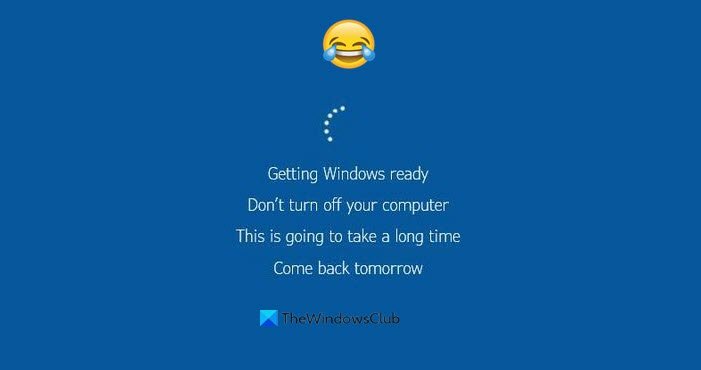
Подгответе Windows , не изключвайте компютъра си
Наскоро срещнах този екран, докато надграждах моя Windows 10. Докато другите ми лаптопи не се сблъскаха с никакви проблеми, моят Dell XPS лаптоп беше заседнал на този екран за повече от 2 часа! Но има съобщения, че отнема дори 7 часа!
Първо, ще трябва да видите дали състоянието на анимацията на курсора (кръг):
- движи ли се
- Или е замръзнало?
Анимацията на кръга се движи
Е, какво можете или трябва да направите в този случай? Всъщност нищо особено. Просто трябва да изчакате(wait) , докато процесът на надстройка приключи.
Никога не правете грешката да изключвате лаптопа си, иначе никога не знаете, компютърът може просто да не се стартира!
Какво направих? След търпеливо чакане повече от 2 часа реших да заспя. Но се бях уверил, че лаптопът ми никога няма да заспи.
Преди да започна какъвто и да е процес на надстройка, винаги се уверявам, че лаптопът ми няма да заспи, когато е включен . В Windows 10 ще получите настройката под Setting > System > Power & Sleep . Ще видите падащо меню Когато е включено, изключете след(When plugged in, turn off after) настройката. Избирам Никога(Never) преди да надстроя компютъра си.
Уверих се, че лаптопът е свързан към мрежовото(Mains) захранване и всичко работи добре.
След няколко часа установих, че лаптопът е надграден успешно и когато влязох, видях следния екран.
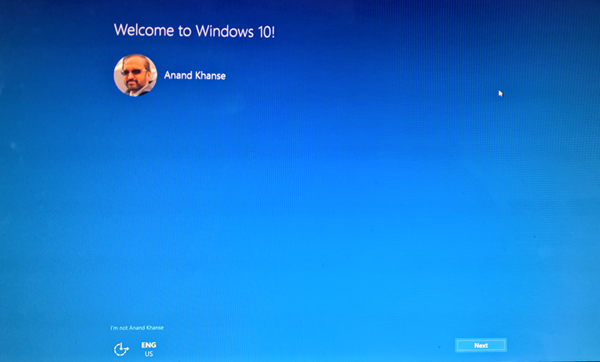
И така, извлечението от тази малка публикация?(So the takeaway from this small post?)
Докато анимацията на кръга се движи, не правете нищо. Просто(Just) изчакай.
Анимацията на кръга е замразена
Ами ако самата анимация е замразена? Е(Well) , бих казал все пак изчакайте един ден. Ако смятате, че това е загубена кауза, може би сте изключили(shut down) Windows с помощта на ключа за захранване(Power) на лаптопа.
- Ако компютърът ви се рестартира(PC reboots) , страхотно! Изчистете съдържанието на папката Software Distribution(Software Distribution folder) , нулирайте папката Catroot2(reset the Catroot2 folder) и след това стартирайте Windows Update отново.
- Ако вашият компютър не се стартира(PC does not boot) , може да се наложи да преинсталирате Windows 11/10 , като използвате инструмента за създаване на медия(Media Creation Tool) или помощника за надстройка на Windows(Windows Upgrade Assistant) , като се уверите, че опцията „ Запазване(Keep) на лични файлове и данни“ е избрана по време на инсталацията.
Полезно четиво(Useful read) : Тази публикация ви показва как да получите достъп до безопасен режим или разширени опции за стартиране, когато Windows е заседнал при зареждане на някакъв екран(access Safe Mode or Advanced Startup Options when Windows is stuck on loading some screen) с анимация на въртящи се точки, която се движи безкрайно, режим на добре дошли, екран за влизане, стартиране на Windows или не се стартира.
All the best!
Related posts
Как да надстроите от Windows 7 до Windows 10, без да губите данни
Поправете грешка при надграждане на Windows 0xc1900204
Премахнете предишни инсталации на Windows след надстройка на Windows 10
Поправете грешка при надграждане на Windows 0xC1900101-0x4000D
Поправете грешка при инсталиране на надстройка на Windows 0x80070570 - 0x2000C
Несъвместим софтуер за криптиране на диск причинява срив на надстройката на Windows 10
Инсталацията на Windows 11/10 е неуспешна - грешка при надграждане на Windows
Инструмент за създаване на медия: Създайте инсталационен носител или надстройте компютър
Как да надстроите до Windows 11/10 от Windows 7 или Windows 8.1 безплатно
Коригиране на грешки при надграждане 0xC190020c, 0xC190020d, 0xC190020e, 0xC190020f
Поправете грешка при надграждане на Windows 0x8007042B – 0x4000D
Нулиране срещу чиста инсталация срещу надстройка на място срещу нулиране в облак срещу ново начало
0x800707E7 - 0x3000D, Инсталацията е неуспешна във фазата FIRST_BOOT
Как да проверите дали можете да надстроите до 64-битов Windows 10 на същия компютър
Вашата организация управлява актуализациите на това съобщение на компютъра в Windows 10
Поправете грешка при инсталиране на надстройка на Windows 0x80070002 - 0x3000D
Поправете грешка при инсталиране на надстройка на Windows 10 0x8007042B - 0x2000D
Windows Update Assistant е блокирал на 99%
Поправете код за грешка на Windows Update 0x800704B8 - 0x3001A
Поправете грешки 0xC1900200–0x20008, 0xC1900202–0x20008 в Windows 10
