Windows 10 Update Assistant вече работи
Помощникът за актуализиране на Windows 10(Windows 10 Update Assistant) надгражда операционната система, като се уверява, че разполагат с правилния набор от съвместим хардуер и софтуер за следващата версия на Windows 10 . Някои потребители съобщават, че инструментът винаги продължава да се рестартира и принуждава да инсталира Windows 10 , когато потребителите не го искат и срещат грешката, че Windows 10 Update Assistant вече работи(Windows 10 Update Assistant is already running) . В тази публикация ще предоставим решения на този проблем. Това може да се случи и ако планирате да стартирате инструмента, но вместо това видите това съобщение за грешка.
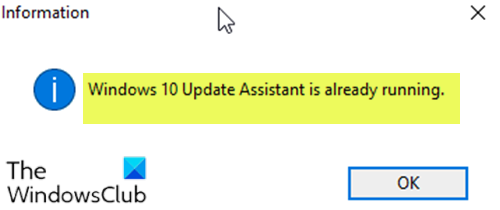
Асистентът за актуализиране на(Update Assistant) Windows 10 вече работи
Ако сте изправени пред този проблем, можете да опитате нашите препоръчани решения по-долу без определен ред и да видите дали това помага за разрешаването на проблема.
- Рестартирайте компютъра и вижте
- Деинсталирайте помощника за актуализиране на Windows 10(Update)
- Спрете услугата Update Orchestrator
- Блокирайте помощника за актуализиране на Windows 10
Нека да разгледаме описанието на процеса по отношение на всяко от изброените решения.
1] Рестартирайте компютъра и вижте
Рестартирайте компютъра(Restart the PC) и вижте дали проблемът изчезва.
2] Деинсталирайте помощника за актуализиране на (Update)Windows 10(Uninstall Windows 10)
Това решение изисква да деинсталирате инструмента Windows 10 Update Assistant чрез аплета на контролния панел за (Control Panel)програми(Programs) и функции(Features) (appwiz.cpl) и да видите дали грешката ще бъде разрешена. Ако не, продължете със следващото решение.
3] Спрете услугата Update Orchestrator
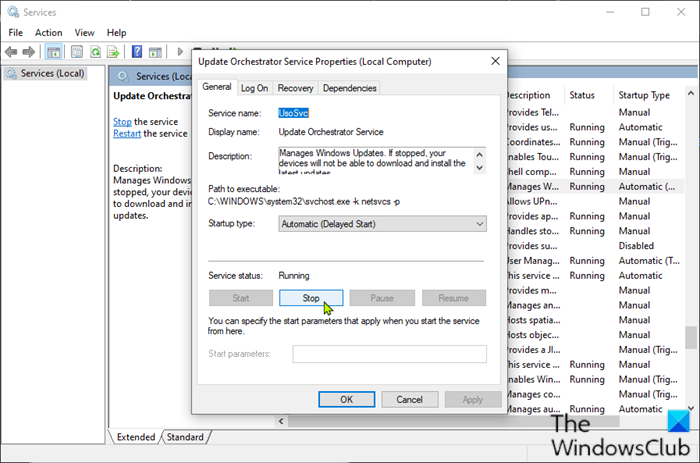
За да поправите грешката, можете също да опитате да спрете Update Orchestrator Service .
Ето как:
- Натиснете Windows key + R , за да извикате диалоговия прозорец Run.
- В диалоговия прозорец Run въведете services.msc и натиснете (Run)Enter , за да отворите Services(open Services) .
- В прозореца Услуги(Services) превъртете и намерете услугата Update Orchestrator(Update Orchestrator Service)
- Щракнете двукратно върху(Double-click) записа, за да редактирате неговите свойства.
- В прозореца със свойства щракнете върху Стоп(Stop) , за да промените състоянието на услугата(Service status) .
- Щракнете върху Приложи(Apply) > OK , за да запазите промените.
Рестартирайте(Reboot) компютъра си и проверете дали грешката продължава. Ако е така, опитайте следващото решение.
4] Блокирайте помощника за актуализиране на (Update)Windows 10(Block Windows 10)
Направете следното:
- Натиснете Windows key + R , за да извикате диалоговия прозорец Run.
- В диалоговия прозорец Run въведете notepad и натиснете Enter, за да отворите Notepad.
- Копирайте и поставете синтаксиса по-долу в текстовия редактор.
@echo off :Loop taskkill /im Windows10UpgraderApp.exe /f taskkill /im SetupHost.exe /f goto Loop
- Запазете файла с име и добавете разширението на файла .bat – напр.; Stop_WIN10UPDATEassistant.bat и в полето Запиши като тип(Save as type) изберете Всички файлове (All Files).
- Стартирайте пакетния файл с администраторски права(Run the batch file with admin privilege) (щракнете с десния бутон върху запазения файл и изберете Изпълни като администратор(Run as Administrator) от контекстното меню).
- Рестартирайте компютъра си.
При стартиране проверете дали помощникът за актуализиране на (Update Assistant)Windows 10 все още работи или не.
Hope this helps!
Related posts
Грешка в помощника за актуализиране на Windows 10 0x80072f76
Грешка 0x80070013 за възстановяване на системата, архивиране или коригиране на Windows Update
Грешка 0x80D05001 за Microsoft Store или Windows Update
Поправете грешка в Microsoft Store или Windows Update 0x80246013
Поправете код за грешка на Windows Update 0x800704B8 - 0x3001A
Мъничката получи съобщение за грешка при лоши данни в Windows 10
Поправете грешка при актуализация или активиране на Windows 10 0x800f0805
Файлът install.wim е твърде голям за целевата файлова система
Поправете грешка в Windows Update 0x800f024b в Windows 10
Нещо се обърка, Изключете антивирусния софтуер, 0x8007045d
Windows не може да провери цифровия подпис (код 52)
Коригиране на ShellExecuteEx неуспешно; грешка в кода 8235 на Windows10
Коригиране на грешка 0xC00D3E8E, Свойството се чете само на Windows 11/10
Коригирайте грешките OOBEKEYBOARD, OOBELOCAL, OOBEREGION в Windows
MBR2GPT не успя да активира привилегиите за архивиране/възстановяване на Windows 10
Поправете грешка в приложението 0xc0150004 в Windows 11/10
Този компютър не може да бъде надстроен до Windows 10 поради Parity Storage Spaces
Поправете грешка Crypt32.dll, която не е намерена или липсва в Windows 11/10
Поправете извършена интелигентна проверка, грешка при кратка DST неуспешна грешка на компютъра на HP
Драйверът откри вътрешна грешка в драйвера на DeviceVBoxNetLwf
