WinDefThreatsView - Задайте действия по подразбиране за заплахите на Windows Defender
WinDefThreatsView е удобен инструмент, предназначен да показва всички заплахи на вашия компютър под един прозорец и да предприема желаното действие, за да ги коригира. Ако разчитате на Windows Defender Antivirus за защита на вашата система, безплатната програма ще изброи всички заплахи, открити от нея, и ще ви позволи да зададете действия по подразбиране за тях.
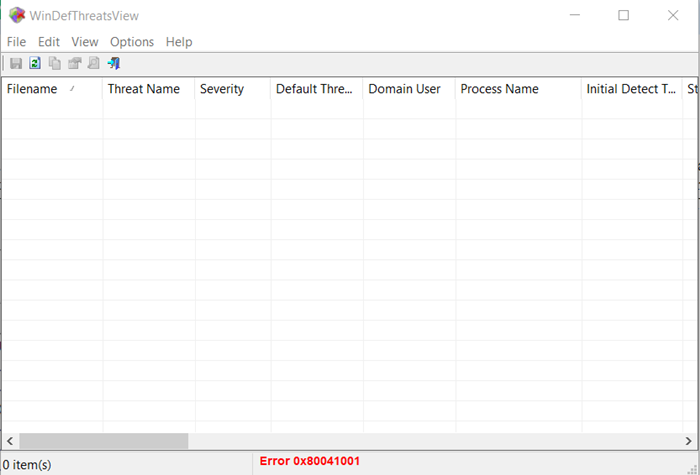
Задайте(Set) действия по подразбиране за заплахите на Windows Defender
Преносимият инструмент е предназначен да работи само на Windows 10 и Windows 8.1 , но можете да използвате този инструмент и в Windows 7 , за да свържете отдалечен компютър с Windows 10 . Поддържат се както 32-битови, така и 64-битови системи.
1] Стартирайте WinDefThreatsView
WinDefThreatsView не изисква никакъв инсталационен процес или допълнителни DLL файлове. За да започнете да го използвате, просто стартирайте изпълнимия файл – WinDefThreatsView.exe
След като се стартира, безплатната помощна програма показва списъка с всички заплахи, открити от Windows Defender Antivirus , и ги изброява в основния си прозорец. За всяка открита заплаха, безплатният софтуер показва информацията, свързана с име на файл(Filename) , име на заплаха(Threat Name) , сериозност(Severity) , име на процес(Process Name) , първоначално време на откриване, време(Initial Detect Time) за промяна на състоянието, време(Status Change Time) за отстраняване(Remediation Time) , идентификатор(Threat ID) на заплаха, състояние(Threat Status) на заплаха , действие на заплаха по подразбиране(Default Threat Action) и други.
2] Задайте действия по подразбиране

Можете да изберете да конфигурирате действието по подразбиране за множество заплахи наведнъж като,
- Разрешаване –(Allow –) Това са елементи, идентифицирани като заплахи от вашата система, но можете да им разрешите да работят на вашето устройство. Използва се главно за справяне с фалшиво положителни проблеми.
- Карантина –(Quarantine –) автоматично изолира заразените файлове на твърдия диск на компютъра. Файловете, поставени под карантина, вече не могат да заразят тяхната хост система.
- Чисто – изчиства файлове, които имат висок риск от сериозност и са обозначени като заплахи.
- Премахване – Премахва(Remove – Removes) елементи от рискове, идентифицирани като заплахи във вашата система.
- Блокиране –(Block –) позволява ви да блокирате елементи, идентифицирани като заплахи от вашата система. Те също имат висок риск за сигурност.
- Без действие – разбира се
Можете също да използвате този инструмент на вашия локален компютър и на отдалечен компютър, стига да имате разрешение за достъп до WMI на отдалечената машина. За да направите това, отидете на раздела „ Опции(Options) “ на инструмента и изберете „ Разширени опции(Advanced Options) “.

След това от прозореца, който се отваря, изберете да заредите данни за заплахи от текущия компютър или от отдалечен компютър.
За отдалечен компютър въведете IP адреса или името на компютъра и след това натиснете бутона „OK“.
Ако получите грешка „Достъпът е отказан(‘Access Denied) “ в лентата на състоянието, може също да се наложи да посочите потребителското име и паролата, за да свържете отдалечения компютър.
WinDefThreatsView може да бъде преведен на други езици. За да разберете процеса и да изтеглите безплатния софтуер, посетете nirsoft.net .
Related posts
Активирайте и конфигурирайте защитата от Ransomware в Windows Defender
Как да изключите папка от сканирането на Windows Defender в Windows 11/10
Как да актуализирате Windows Defender ръчно в Windows 10
Не мога да включа Windows Defender в Windows 11/10
Управление на елементи, поставени под карантина, изключения в Windows Defender
Създавайте удобни за уеб изображения с Bzzt! Редактор на изображения за компютър с Windows
Invoice Expert: Безплатен софтуер за фактури, инвентар и фактуриране за Windows
Деактивирайте Windows Defender за постоянно, като използвате Defender Control
Comet (Управлявано почистване на диск): алтернатива на инструмента за почистване на диска на Windows
Как да използвате Windows Defender в Windows 8 и Windows 8.1
Създавайте прости бележки с PeperNote за Windows 10
Как да сменяте твърди дискове в Windows 11/10 с Hot Swap
Windows Easy Switcher ви позволява да превключвате между прозорци на едно и също приложение
Windows Defender няма да се изключи; Не може да се деактивира Windows Defender
Alt-Tab Terminator подобрява функционалността на Windows ALT-Tab по подразбиране
Редактиране, добавяне, възстановяване, премахване на елементи от новото контекстно меню в Windows
Най-добрият безплатен софтуер за баркод скенер за Windows 10
Деактивирайте за постоянно Windows Defender в Windows 10
Нови функции идват в Windows Defender в Windows 10 Creators Update
Как да преместите инсталираните програми на друго устройство в Windows 10
