WiFi адаптерът не работи на компютър с Windows 11/10
Ако забележите, че имате проблеми с мрежата и интернет връзката(network & internet connection problems) на вашия компютър с Windows 10 или Windows 11 и се появяват проблеми като неидентифицирана мрежа(Unidentified network appearing) , Wi-Fi връзката е ограничена , ниска сила на Wi-Fi сигнала(low Wi-Fi signal strength) или WiFi адаптерът изобщо не работи(WiFi adapter is not working) , тогава тази публикация има за цел да ви помогне с решенията на проблема.
Защо моят Windows 10 не ми позволява да се свържа с WIFI ?
Обикновено вашият компютър с Windows 10/11 няма да се свърже с мрежа, ако Wi-Fi е деактивиран на устройството. Захранването или простото рестартиране на вашето интернет устройство (модем и рутер) обикновено коригира повечето проблеми с мрежовата свързаност. Изключете модема и рутера от контакта, изчакайте минута, включете модема, изчакайте минута и след това включете рутера.
Как да разбера дали моят безжичен адаптер е лош Windows 10 ?
За да разберете дали вашият безжичен адаптер е лош, просто отворете диспечера(open Device Manager) на устройства на вашия компютър с Windows. Разгънете секцията Мрежови(Network) адаптери и Ако има удивителен или въпросителен знак до безжичния адаптер, значи имате проблем с безжичната връзка; ако не си добре. Но ако вашият безжичен адаптер все още не работи, тогава решенията по-долу могат да ви помогнат.
WiFi адаптерът не работи на Windows
Ако сте изправени пред проблем с този WiFi адаптер, който не работи(WiFi Adapter not working) , можете да опитате нашите препоръчани решения по-долу без определен ред и да видите дали това помага за разрешаването на проблема.
- Стартирайте инструмента за отстраняване на неизправности с мрежовия адаптер
- Актуализиране на драйвери за WiFi адаптер
- Уверете се, че WiFi адаптерът е активиран
- Нулирайте WiFi адаптера
- Използвайте Ethernet адаптер
- Сменете WiFi адаптера
Нека да разгледаме описанието на процеса по отношение на всяко от изброените решения.
1] Стартирайте инструмента за отстраняване на неизправности с мрежовия адаптер(Run Network Adapter Troubleshooter)
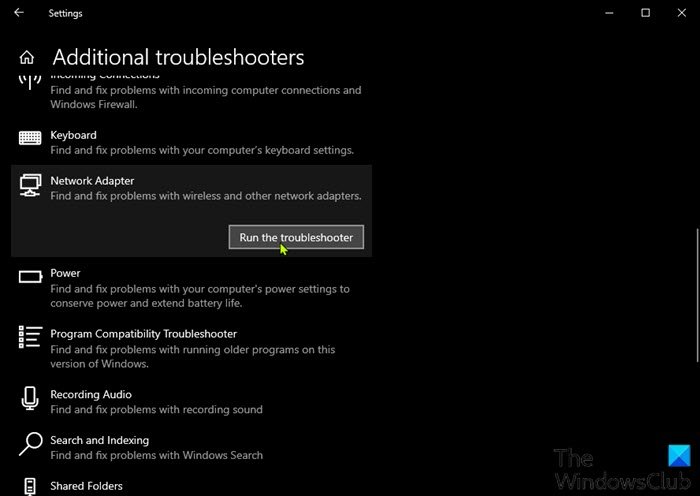
Първата стъпка за отстраняване на неизправности, която трябва да предприемете в опит да разрешите проблема с неработещия WiFi адаптер(WiFi Adapter not working) , е да стартирате инструмента за отстраняване на неизправности с мрежовия адаптер . Ако това автоматизирано решение не реши проблема, опитайте следващото решение.
2] Актуализирайте драйверите на WiFi адаптера
Можете или да актуализирате вашите WiFi драйвери ръчно(update your WiFi drivers manually) чрез диспечера на устройствата, или можете да получите актуализациите на драйверите в раздела Опционални актуализации(get the driver updates on the Optional Updates) под Windows Update . Можете да изтеглите най-новата версия на драйвера(download the latest version of the driver) от уебсайта на производителя на WiFi адаптера.
Все още не работи? Опитайте следващото решение.
3] Уверете(Make) се , че WiFi адаптерът е активиран
Това решение изисква да се уверите, че WiFi адаптерът е активиран(WiFi adapter is enabled) и WiFi е включен за вашия компютър с Windows.
4] Нулирайте WiFi адаптера
Можете също да нулирате вашия WiFi адаптер(reset your WiFi adapter) и да видите дали проблемът е разрешен.
5] Използвайте Ethernet адаптер
Използването на ethernet адаптера е жизнеспособна опция, ако сте готови да се откажете от удобството на свързване с интернет чрез WiFI . Ако това не е опция за вас, опитайте следващото решение.
6] Сменете WiFi адаптера
В този момент най-вероятно WiFi адаптерът е дефектен. Така че, ако вашият компютър с Windows все още е в гаранция, можете да смените WiFi адаптера. Ако не, може да се нуждаете от услугите на компютърен хардуерен техник, за да подмените вградения WiFi адаптер или можете да изберете USB безжичен адаптер(USB Wireless Adapter Dongle) , който можете да прикачите чрез USB порт на вашия компютър.
Надявам се това да помогне!
Донгъл Wi-Fi или Bluetooth ли е?
По принцип Bluetooth адаптерите(Bluetooth adapters) са USB-базирани хардуерни устройства, които позволяват на потребителите на компютри бързи и лесни връзки между различни устройства на компютър с Windows(Windows PC) . От друга страна, USB WiFi адаптерът е мрежово устройство, което използва радиовълни за осигуряване на високоскоростна мрежова свързаност.
Не можете да се свържете с 5ghz Wi-Fi Windows 10 ?
Може да има няколко причини, поради които 5GHz WiFi не се открива на вашия компютър с Windows 10 - те включват, хардуерът на вашия компютър не поддържа 5GHz честотна лента(computer doesn’t support 5GHz bandwidth) , WiFi рутерът не поддържа 5GHz честотна лента, 5GHz е настроен неправилно на вашия компютър или на вашия WiFi рутер, на вашия компютър са инсталирани неподходящи драйвери за WiFi адаптер или драйверите са остарели.
Свързана публикация(Related post) : Интернет или WiFi се прекъсват след заспиване.
Related posts
Как да коригирате проблеми с WiFi в Windows 11/10
WiFi няма да иска парола в Windows 11/10
Как да намерите парола за WiFi в Windows 11/10
Поправете грешка без интернет, защитен WiFi в Windows 11/10 [Коригирано]
Най-добрите безплатни инструменти за WiFi мрежов скенер за Windows 11/10
Създайте пряк път на работния плот, за да превключите към конкретна WiFi мрежа в Windows 10
Мобилната гореща точка не работи в Windows 11/10
Как да промените уеб камерата по подразбиране на компютър с Windows 11/10
Как да проверите регистрационния файл за изключване и стартиране в Windows 11/10
Как да генерирате WiFi история или отчет за WLAN в Windows 10
Как да измерите силата на WiFi сигнала в Windows 10
Настройките за синхронизиране не работят или са в сиво в Windows 11/10
Как да покажете панела с подробности във File Explorer в Windows 11/10
Активирайте мрежовите връзки, докато сте в модерен режим на готовност на Windows 11/10
Как да видите информация за драйвера за Wi-Fi мрежа в Windows 11/10
Как да сменяте твърди дискове в Windows 11/10 с Hot Swap
Архивиране и възстановяване на WiFi или безжични мрежови профили в Windows 10
Превърнете компютъра с Windows в WiFi гореща точка чрез споделяне на интернет връзка
Най-добрият безплатен софтуер за монтиране на ISO за Windows 11/10
Коригирайте безжичния принтер, който не реагира на Windows 11/10
