WHEA_UNCORRECTABLE_ERROR, 0x00000124 BSOD [Коригиран]
Както малки, така и големи модификации на компютър могат да предизвикат грешки. Една често срещана грешка в синия екран(Blue Screen) е WHEA UNCORRECTABLE ERROR , Системата срещна непоправима хардуерна(The system encountered an uncorrectable hardware) грешка, код 0x00000124 . Въз основа на данните за грешка, предоставени от Windows Hardware Error Architecture ( WHEA ), тази проверка за грешка показва, че е възникнала фатална хардуерна грешка. Това може да се дължи на RAM памет(RAM) , твърд диск(Hard Drive) или друг хардуерен компонент. Обикновено е свързано с физически хардуерни повреди. Това може да бъде свързано с топлина, дефектен хардуер, памет или дори процесор, който започва да се проваля или се е повредил.
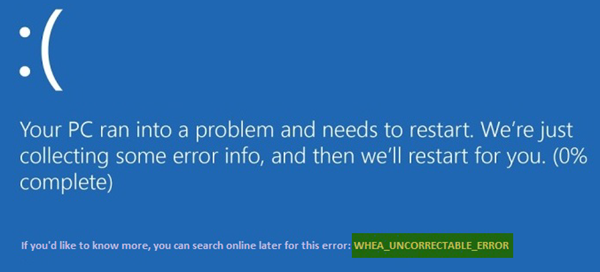
WHEA_UNCORRECTABLE_ERROR 0x00000124 BSOD
Ако получите тази грешка, това означава, че е възникнала хардуерна грешка и вашият компютър се е изключил внезапно, за да се предпази от загуба на данни. Следните потенциални корекции могат да бъдат извършени, за да се коригират BSOD грешки, свързани с код за грешка STOP 0x00000124 на Windows 10-
- Деактивирайте Overclocking, ако сте го активирали
- Уверете се, че охладителните системи на вашия компютър работят
- Стартирайте Diagnostics, за да проверите паметта
- Актуализиране или връщане на драйвери.
- Използване на проверка на системни файлове.
- Деактивиране на прилагането на цифровия подпис на драйвери(Digital Driver Signature Enforcement) .
Ако обикновено създавате точка за възстановяване на системата(System Restore) , можете да опитате да отмените всички модификации на вашия компютър, като извършите възстановяване на системата . Второ, препоръчително е да изпълнявате тези задачи, посочени по-долу, само в безопасен режим с работа в мрежа(Safe Mode with Networking) .
1] Деактивирайте(Disable) овърклока, ако сте го активирали
Ако Overclocking е активиран, опитайте да го деактивирате. Това трябва да помогне.
2] Уверете се, че охладителните системи на вашия компютър работят
Трябва да отворите хардуера си и да проверите дали охладителните системи на компютъра, като вентилатори и др., работят нормално.
3] Стартирайте системната диагностика
Стартирайте инструмента за диагностика на паметта на Windows(Windows Memory Diagnostics Tool) , за да потвърдите, че системната памет не е дефектна.
4] Актуализиране или връщане на драйвер
По-малко вероятно е, но е възможно драйвер да причинява отказ на хардуера. Така че, ако наскоро сте актуализирали драйвер, върнете се назад. Ако използвате стар драйвер на устройство, вижте дали са налични актуализации. Ако е необходимо, деинсталирайте и след това инсталирайте наново драйвера, чието име може да е споменато на синия екран(Blue Screen) . Тази публикация ще ви покаже как да актуализирате или връщате обратно драйвери .
Например, ако това е драйверът sisraid4.sys , тогава, тъй като е системен драйвер на Windows , можете да стартирате и System File Checker . sisraid4.sys е SiS AHCI Stor-Miniport драйвер(SiS AHCI Stor-Miniport Driver) и е цифрово подписан от Microsoft Windows .
5] Стартирайте проверка на системни файлове
Изпълнете командния ред (администратор)(Run Command Prompt (Admin)) , въведете следната команда, за да стартирате проверка на системните файлове , и след това натиснете Enter.
sfc /scannow
Рестартирайте системата си, след като сканирането приключи.
Това ще коригира всички лоши или повредени колекции на вашите системни файлове.
6] Деактивирайте прилагането на цифровия подпис на драйвера(Disable Digital Driver Signature Enforcement)
Започнете(Start) , като рестартирате компютъра си от менюто " Старт(Start) " и изберете опцията, докато натискате клавиша Shift(Shift) .
Ще изведе менюто за разширено зареждане(Advanced Boot Menu) . Щракнете(Click) върху Отстраняване на неизправности. (Troubleshoot. )Сега изберете Настройки за стартиране.(Startup Settings.)

Накрая изберете опцията, която гласи Деактивиране на прилагането на подпис на драйвери(Disable driver signature enforcement) .(Disable driver signature enforcement.)
Стартирайте(Boot) компютъра си нормално. Проверете дали това решава проблемите ви.
All the best!
Related posts
ИЗКЛЮЧВАНЕ НА СИСТЕМНАТА НИШКА НЕ ОБРАБОТЕНО (ldiagio.sys) BSOD
SYSTEM_SERVICE_EXCEPTION (ks.sys) BSOD грешка в Windows 11/10
Поправете BSOD грешка на EXFAT FILE SYSTEM (volmgr.sys) в Windows 11/10
DRIVER_VERIFIER_DETECTED_VIOLATION BSOD грешка в Windows 10
Поправете неуспешна BSOD грешка на ndis.sys BUGCODE_NDIS_DRIVER
Къде е местоположението на BSOD регистрационния файл в Windows 11/10?
IRQL_NOT_DISPATCH_LEVEL 0x00000008 Грешка в син екран
DPC_WATCHDOG_VIOLATION Син екран в Windows 11/10
INVALID_KERNEL_HANDLE BSOD грешка 0x00000093
Безплатни приложения за генератор на фалшив син екран на смъртта за Windows 10
Поправете грешката в син екран intelppm.sys в Windows 11/10
Поправете грешката в синия екран Klif.sys в Windows 11/10
СПРАВКА ПО УКАЗАТЕЛ BSOD с грешка 0x00000018 в Windows
Поправете ИЗКЛЮЧЕНИЕ НА СИСТЕМНАТА УСЛУГА (asmtxhci. sys) Грешка в синия екран
Използване на Driver Verifier за коригиране на грешки в синия екран на смъртта (BSOD).
ИЗКЛЮЧЕНИЕ НА KMODE НЕ ОБРАБОТЕНО (e1d65x64.sys) BSOD грешка
Поправете ИЗКЛЮЧЕНИЕ НА СИСТЕМНАТА УСЛУГА Син екран на Windows 11/10
Как да поправите грешка в синия екран на смъртта в Windows 11/10
Най-добрият безплатен софтуер за анализатор на аварии за Windows 11/10
Поправете КРИТИЧНИЯ ПРОЦЕС УМРЪТ, грешка 0x000000EF в Windows 11/10
