Възстановяването на системата не можа да намери тома за офлайн зареждане
Ако срещнете съобщението за грешка при възстановяване на системата Възстановяването на (System Restore error)системата не можа да намери обема за офлайн зареждане(System Restore could not find the offline boot volume) , когато се опитате да извършите възстановяване на системата(System Restore) на вашето устройство с Windows 10, тогава тази публикация има за цел да ви помогне. В тази публикация ще ви представим най-подходящите решения, които можете да опитате, за да разрешите успешно проблема.

Когато се сблъскате с този проблем. ще получите следното пълно съобщение за грешка;
System Restore
System Restore could not find the offline boot volume.
Please ensure it is currently accessible.
Възстановяването на системата(System Restore) не можа да намери тома за офлайн зареждане
Ако сте изправени пред този проблем, можете да опитате нашите препоръчани решения по-долу без определен ред и да видите дали това помага за разрешаването на проблема.
- Уверете се, че устройството е онлайн
- Стартирайте CHKDSK
- Възстановете BCD файл
- Изпълнете Ремонт при стартиране
- Сменете твърдия диск
Нека да разгледаме описанието на процеса по отношение на всяко от изброените решения.
1] Уверете се, че устройството е онлайн
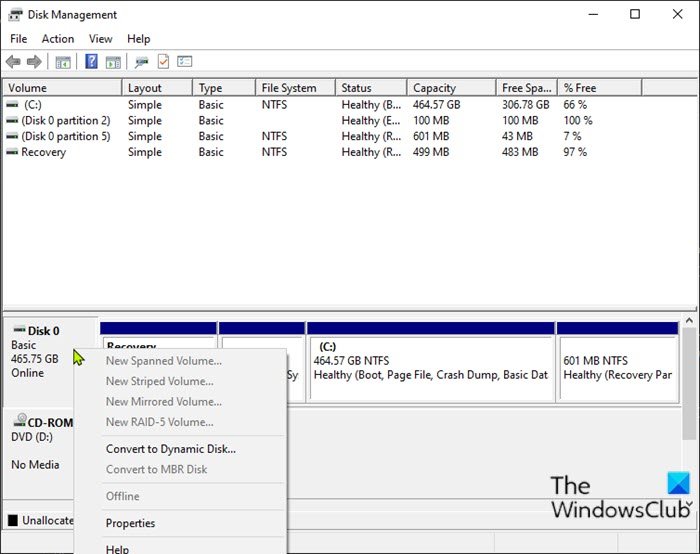
Ако компютърният диск с Windows 10 е офлайн, вероятно ще получите това Възстановяване на системата не може да намери съобщението за грешка на тома за офлайн зареждане . (System Restore could not find the offline boot volume)В този случай трябва да активирате отново диска, за да го върнете в състояние онлайн(Online) . Ето как:
- Натиснете Windows key + R , за да извикате диалоговия прозорец Run.
- В диалоговия прозорец Run въведете
diskmgmt.mscи натиснете Enter, за да отворите конзолата за управление на дискове . - Идентифицирайте диска, на който се опитвате да стартирате възстановяване(System Restore) на системата, когато сте получили грешката. Ще се покаже като офлайн(Offline) .
- Щракнете с десния бутон върху диска и изберете Онлайн(Online) от менюто.
Вече можете да излезете от Управление на дискове(Disk Management) . Опитайте отново да възстановите системата(System Restore) и вижте дали проблемът е разрешен. Ако не, продължете със следващото решение.
2] Стартирайте CHKDSK
В компютрите CHKDSK е системен инструмент и команда в DOS , Digital Research FlexOS , IBM/Toshiba 4690 OS, IBM OS/2 , Microsoft Windows и свързани операционни системи. CHKDSK проверява целостта на файловата система на том и се опитва да коригира грешки в логическата файлова система(CHKDSK verifies the file system integrity of a volume and attempts to fix logical file system errors) .
Ако след операцията CHKDSK и проблемът все още не е решен, опитайте следващото решение.
3] Възстановете BCD файл
Ако файлът с данни за конфигурация на зареждане(Boot Configuration Data) е повреден, може да срещнете този проблем. В този случай можете да създадете отново BCD файла(rebuild the BCD file) и след това да опитате отново операцията за възстановяване на системата(System Restore) и да видите дали завършва без грешки.
4] Стартирайте Startup Repair
Стартирайте първо Startup Repair. След това вижте дали грешката изчезва.
4] Сменете твърдия диск
В този момент, ако проблемът продължава, може да се окаже, че твърдият диск е повреден или е неизбежен. За да сте двойно сигурни, можете да проверите изправността на устройството с помощта на функцията SMART(check the health of the drive using the S.M.A.R.T feature) . В зависимост от резултата може да се наложи да смените твърдия диск и след това да инсталирате чиста операционна система Windows(clean install Windows OS) .
Надявам се това да помогне!
Related posts
Конфигурирайте пространство за възстановяване на системата и задайте интервали за възстановяване на системата
Поправете Възстановяването на системата не завърши, код на грешка 0x80070005
Параметърът е неправилен, грешка 0x80070057 на Windows 11/10
Създайте точка за възстановяване на системата с помощта на командния ред или PowerShell
Компонентът на Volume Shadow Copy Service откри грешка 0x80042302
Как да създадете ръчно точка за възстановяване на системата в Windows 10
Липсват точки за възстановяване на системата в Windows?
Поправете грешка при възстановяване на системата 0x8007025d в Windows 10
Поправете грешка при възстановяване на системата 0x81000204 на Windows 11/10
Точките за възстановяване на системата са изтрити или липсват в Windows 11/10
3 стъпки за възстановяване на вашия компютър с Windows до работно състояние с възстановяване на системата
За да използвате Възстановяване на системата, трябва да посочите коя инсталация на Windows да възстановите
Изтрийте точката за възстановяване на изображението на системата от възстановяване на системата в Windows 10
Коригиране на възстановяването на системата не завърши успешно
Възстановяването на системата не бе успешно при възстановяване на директорията от точката за възстановяване
Къде се съхраняват точките за възстановяване на системата? Как да видите точки за възстановяване?
Поправете грешка при възстановяване на системата 0x80070091
Трябва да активирате защитата на системата на това устройство - Грешка при възстановяване на системата
2 начина да активирате възстановяване на системата в Windows 10
Кои програми и файлове ще бъдат засегнати след възстановяване на системата?
