Възстановяване на елементи, изтрити от папката Изтрити елементи на Outlook
Когато използвате клиент на Outlook и използвате акаунт в (Outlook)Exchange или акаунт в Outlook , получавате достъп до папката Изтрити елементи. (Deleted)Всеки имейл, който изтриете с Outlook клиент, временно се съхранява тук, за да може да бъде възстановен. Ако обаче го изтриете от тук, как можете да го възстановите? Тази публикация показва как да възстановите или възстановите имейлите, които може да сте изтрили от папката „ Изтрити елементи(Deleted Items) “ на Outlook.
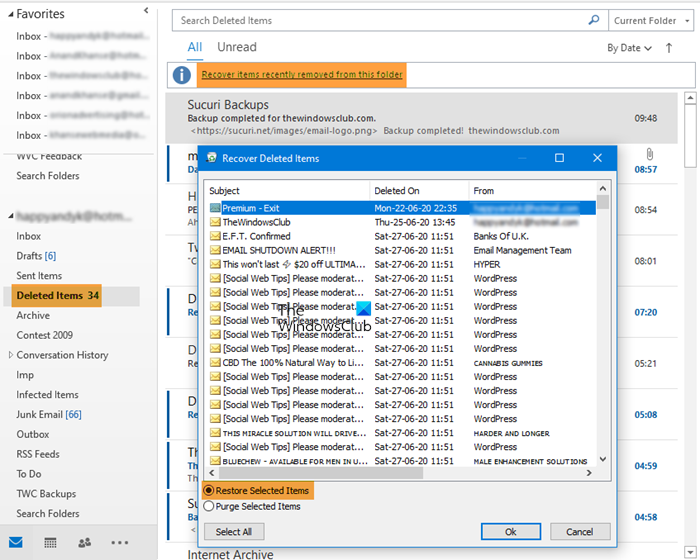
Възстановяване на елементи, изтрити от папката Изтрити елементи на (Deleted Items)Outlook
Преди да започнем, ето някои факти, които трябва да знаете. Всеки елемент, преместен в папката „ Изтрити(Deleted Items) “, се изтрива след 30 дни и може да бъде възстановен през следващите 30 дни. Ако елементите бъдат изчистени от пощенската кутия, няма да можете да ги възстановите. Освен това имейлите се изтриват автоматично от папката за нежелани имейли(Junk Email) след десет дни.
- Отворете Outlook и изберете акаунта, за който искате да възстановите изтритите елементи.
- Намерете(Locate) и изберете папката Изтрити елементи(Deleted Items)
- Точно в горната част на списъка с имейли щракнете върху връзката — Възстановете елементи, премахнати от тази папка.
- В прозореца Възстановяване на изтрити елементи(Recover Deleted Items) имате три възможности за избор.
- Възстановете избраните елементи
- Възстановете всички елементи
- Изчистете избраните елементи
- Готово, че имейлът ще стане достъпен в папката Входяща кутия(Inbox) за този имейл акаунт. Все пак ще трябва да потърсите, за да го намерите.
Можете да Ctrl+Щракнете, за да изберете отделни съобщения, Shift+Click , за да изберете всичко между две щраквания.
Въпреки това тази функция не работи с акаунти, използващи IMAP , като Gmail . Всички(Any) изтрити елементи се преместват в папката Кошче(Trash) ([ Gmail ]/ Кошче(Trash) ), която е картографирана от настройките на акаунта. Ако елементите са налични в него, можете да ги възстановите или в Outlook клиент, или онлайн, но ако не е там, не можете да го възстановите от тук. Въпреки това, ако искате да зададете различен вид поведение за такива акаунти, имате две възможности.
- Изберете акаунта, щракнете с десния бутон и изберете Свойства на акаунта(Account Properties)
- Щракнете(Click) върху Account > Account Settings на акаунта , за да отворите прозореца.
- Щракнете двукратно(Double) върху името на акаунта и за IMAP ще разкрие прозореца с настройки.
Две опции могат да ви помогнат да отложите изтриването на папка и да ви дадат шанс да се възстановите. Полезно е за тези, които използват Outlook за всичките си имейли.
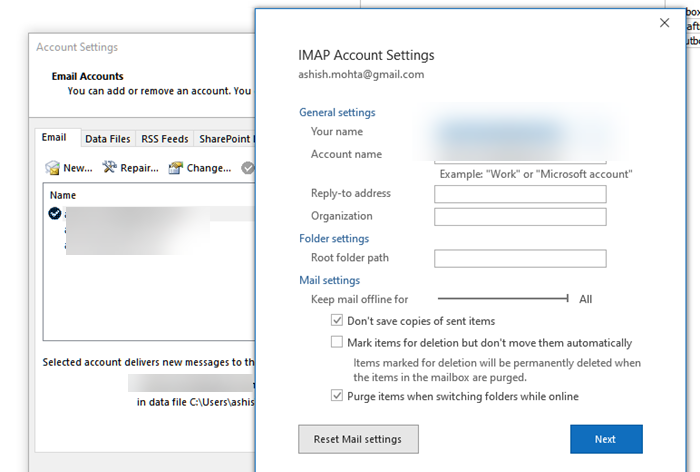
- Маркирайте елементи за изтриване, но не изтривайте автоматично: (Mark items for deletion but don’t delete automatically: ) Въпреки че ще маркира елемент за изтриване, те ще бъдат изтрити за постоянно, когато елементите в пощенската кутия бъдат изчистени.
- Изчистване на елементи при превключване на папки, докато сте онлайн: (Purge items when switching folders while online: ) Премахнете отметката и от тази, така че елементите, които изтривате, всъщност да не бъдат изтрити.
По същия начин можете също да възстановите изтрита поща от папка „Изтрита“ на Outlook.com(restore deleted mail from Outlook.com Deleted folder) .
Надявам се публикацията да е била лесна за следване и да сте успели да върнете изтритите имейл елементи от папката Delete . Ако често губите имейл, не забравяйте да зададете най-дългото време за изпразване на папката.
Related posts
Как да спрете Outlook да запазва Изпратени имейли в папката Изпратени
Възстановяване на изтрита поща от папка "Изтрита" на Outlook.com
Как да възстановите изтрити файлове от PST файл в Outlook
Грешка при зареждане на съобщението Грешка в Outlook на мобилно устройство с Android
Как да оптимизирате мобилното приложение Outlook за вашия телефон
Email Insights за Windows ви позволява бързо да търсите имейл в Outlook и Gmail
Outlook не можа да стартира последния път; Искате ли да стартирате в безопасен режим?
Как да добавите интелигентна плочка на Outlook към страница с нов раздел в Edge
Как да препращате имейл или да деактивирате неоторизирано препращане в Outlook.com
Как да създадете и настроите персонализиран имейл идентификатор на домейн в Outlook
Изпращане или получаване на докладвана грешка (0x80042109) в Outlook
Как да активирате и поискате разписка за доставка или четене в Outlook
Автодовършването не работи правилно в Outlook
Как да създадете група за контакти в Outlook за изпращане на имейли в насипно състояние
Как да изпращате имейли, които са останали в изходящата кутия на клиента на Microsoft Outlook
Преобразувайте NSF в PST, като използвате безплатни инструменти за конвертиране на NSF в PST
Размерът на шрифта се променя, когато отговаряте на имейл в Outlook в Windows 10
Премахнете файла с данни на Outlook .pst от OneDrive в Windows 10
Проблеми при настройката на персонализиран имейл на домейн с Outlook
Как да споделяте календар в Outlook
