Възстановете TrustedInstaller като собственик на файл в Windows 10
TrustedInstaller.exe е услуга за модул на Windows(Windows Module) , която е неразделна част от защитата на ресурсите на Windows(Windows Resource Protection) ( WRP ). Това ограничава достъпа до определени основни системни файлове, папки и ключове в системния регистър, които са част от инсталацията на Windows . TrustedInstaller е вграден потребителски акаунт, който има всички необходими разрешения за достъп до файлове и папки в Windows .

Каква е работата на Windows Resource Protection (WRP)?(What is the work of Windows Resource Protection (WRP)?)
WRP защитава файловете на Windows с разширение .dll, .exe , .oxc и .sys файлове от промяна или замяна. По подразбиране тези разширения на файлове могат да бъдат модифицирани или заменени само от услугата за инсталиране на модули на Windows(Windows Module Installer) , TrustedInstaller . Ако промените или персонализирате настройките на TrustedInstaller по подразбиране, тогава излагате системата си на риск.
Понякога трябва да промените собствеността на файла, за да промените или замените системните файлове. Все пак, след като приключите с персонализирането, няма опция за връщане на разрешението на TrustedInstaller и понякога това може да доведе до нестабилност на системата, тъй като вече не може да защити основните файлове на системата. Това ръководство ще ви покаже как да възстановите TrustedInstaller като собственик на файл(File Owner) в Windows с изброените по-долу стъпки.
Възстановете TrustedInstaller като собственик на файл(File Owner) в Windows 10
Не забравяйте да създадете точка за възстановяване(create a restore point) , в случай че нещо се обърка.
1. Щракнете с десния бутон(Right-click) върху файла, папката или ключа на системния регистър(Registry Key) , за да възстановите собствеността до TruestedInstaller по подразбиране и след това щракнете върху Свойства.(click Properties.)

2. Сега преминете към раздела за сигурност(security tab) и след това щракнете върху бутона Разширени(Advanced) в долната част.

3. На страницата Разширени настройки за сигурност(Advanced Security Settings) щракнете върху Промяна под Собственик.( Change under the Owner.)

4. След това въведете “ NT Service\TrustedInstaller ” (без кавички) под Въведете името на обекта за избор( Enter the object name to select) и щракнете върху Проверка на имената(Check Names) , след което щракнете върху OK.

5. Уверете се, че сте поставили отметка „ Замяна на собственика на подконтейнерите и обектите(Replace owner on the subcontainers and objects) “ под „Собственик“ и отново отметнете „ Заменете всички записи за разрешения за дъщерни обекти с наследствени записи за разрешения от този обект(Replace all child object permission entries with inheritable permission entries from this object) “ в долната част.

6. Щракнете върху Приложи, последвано от OK.
Сега, ако сте предоставили пълен контрол на вашия потребителски акаунт(Full Control to your user account) , трябва да премахнете и тези настройки, следвайте стъпките по-долу, за да направите това:
1. Отново щракнете с десния бутон върху същия файл, папка или ключ на системния регистър и изберете Свойства.(Properties.)
2. Превключете към раздела Защита и щракнете върху бутона Разширени( the Advanced button) в долната част.

3. Сега на страницата Разширени настройки за сигурност(Advanced Security Settings) изберете (маркирайте) вашия акаунт в списъка с записи за разрешения .(Permissions)
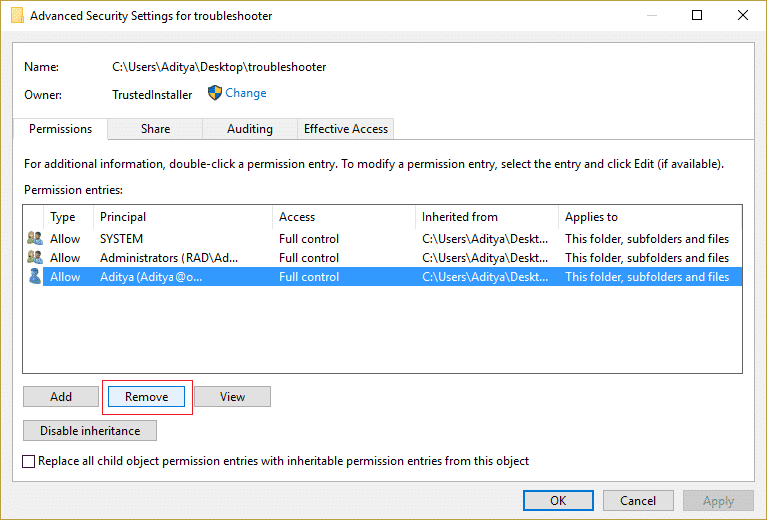
4. Щракнете върху Премахване(Click Remove) и след това щракнете върху Приложи(Apply) , последвано от OK .
Препоръчва се:(Recommended:)
- Коригирайте настройките за яркост на Windows 10, които не работят(Fix Windows 10 Brightness Settings Not Working)
- Как да коригирам Internet Explorer не може да покаже грешката в уеб страницата(How to Fix Internet Explorer cannot display the webpage error)
- 5 начина за коригиране на Windows е открил конфликт на IP адрес(5 ways to fix Windows has detected an IP address conflict)
- Поправете код за грешка в магазина на Windows 0x8000ffff(Fix Windows Store Error Code 0x8000ffff)
Това е всичко, което успешно научихте как да възстановите TrustedInstaller като собственик на файл в Windows 10(How to Restore TrustedInstaller as File Owner in Windows 10) , ако все още имате въпроси относно тази публикация, не се колебайте да ги попитате в секцията за коментари.
Related posts
Как да премахнете OneDrive от Windows 10 File Explorer
Шифроване на файлове и папки с криптираща файлова система (EFS) в Windows 10
Как да възстановите NTBackup BKF файл на Windows 10
Как да покажете разширения на файлове в Windows 10
Активирайте или деактивирайте лентата на състоянието във File Explorer в Windows 10
Fix File Explorer не се отваря в Windows 10
Коригирайте File Explorer, който не отговаря в Windows 10
Лесно преглеждайте активността на Chrome в хронологията на Windows 10
Поправете, че Alt+Tab не работи в Windows 10
Създаване на пълно архивно изображение на системата в Windows 10 [The Ultimate Guide]
Как да стартирате JAR файлове в Windows 10
Коригирайте привилегиите за липсващи файлове на Steam в Windows 10
Как да отворите GZ файл в Windows 10
Коригирайте компютъра да не преминава в спящ режим в Windows 10
Коригирайте File Explorer, който не отговаря в Windows 10
Как да промените разрешенията за файлове в Windows 10
Изчистете историята на последните файлове на File Explorer в Windows 10
USB устройството не работи в Windows 10 [РЕШЕНО]
3 начина да убиете процес в Windows 10
Как да деактивирате лепкавите ъгли в Windows 10
