Възникна проблем при стартиране на StartupCheckLibrary.dll в Windows 11/10
Ако получите съобщение за грешка — Имаше проблем при стартиране на StartupCheckLibrary.dll, Посоченият модул не можа да бъде намерен(There was a problem starting StartupCheckLibrary.dll, The specified module could not be found) — тогава тази публикация ще ви помогне да разрешите проблема.
StartupCheckLibrary.dll е официален системен файл на Microsoft Windows , който се намира в папката C:\Windows\System32Ако се намира другаде, може да е злонамерен софтуер.
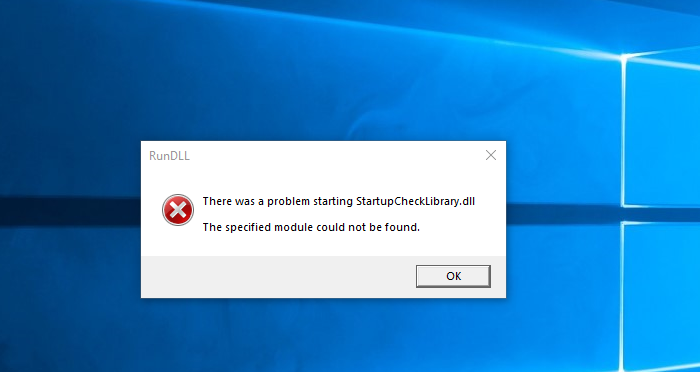
Възникна проблем при стартирането на StartupCheckLibrary.dll
Сега, тъй като Windows не може да намери модула, това може да означава, че файлът е изчезнал, изтрит е или е повреден. Ето някои предложения, които ще ви помогнат да продължите напред.
- Проверете дали вашата антивирусна(Antivirus) програма е поставила файла под карантина.
- Изпълнете SFC команда
- Деактивирайте записа StartupCheckLibrary.dll(StartupCheckLibrary.dll) от Startup
Ще ви е необходимо административно разрешение, за да разрешите този проблем с липсващия DLL файл(missing DLL file) .
1] Проверете(Check) дали антивирусната(Antivirus) програма е поставила файла под карантина.

Ако използвате Windows Security , отворете го, отидете в секцията Защита от вируси(Virus) и заплахи и щракнете върху връзката История на защитата . (Protection)Той ще изброи файловете и ако намерите StartupCheckLibrary.dll . Тук може да има две ситуации.
Първо, DLL е маркиран като Trojan/Virus и-
- Може наистина да е вирус или
- Може да е фалшиво положително.
Прекъснете връзката с интернет и отидете в раздела Карантина на Windows Defender(Windows Defender Quarantine section) , Там ще видите файла, поставен под карантина. Щракнете(Click) върху Вижте(See) подробности и проверете пътя на файла.
- Ако е от папката System 32 , можете да щракнете върху бутона (System 32)Възстановяване(Restore) .
- Ако пътят е показан като нещо друго, това може да е злонамерен софтуер и е най-добре да го оставите там.
и щракнете върху премахване на файла от карантината. Файлът ще бъде върнат на първоначалното си място.
Сега, ако файлът е легитимен, тогава той може да бъде премахнат отново и за това ще трябва да добавите изключване(add an Exclusion) . След като бъде открит отново, можете да щракнете върху бутона Действие(Action) и след това да го преместите в секцията Разрешени заплахи(Allowed Threats) .
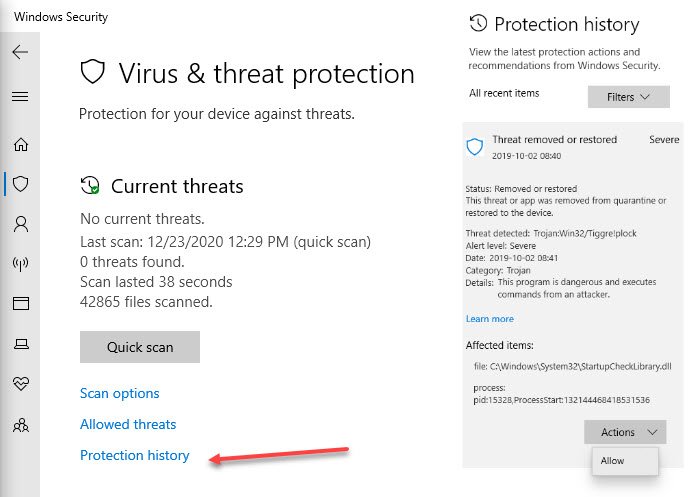
Ако е маркиран като вирус, ще трябва да го изтриете.
2] Изпълнете SFC команда
Командата SFC или System File Checker може да сканира Windows и да замени всички повредени или липсващи системни файлове. Следвайте стъпките по-долу:
- Отворете Command Pr0ompt с повишени привилегии.
- Въведете SFC /scannow и натиснете Enter.
- Нека свърши работата си.
- Възможно е процесът да поправи и други файлове.
След като преминете през това, не трябва да получавате тази грешка.
3] Деактивирайте записа StartupCheckLibrary.dll(Disable StartupCheckLibrary.dll) от Startup
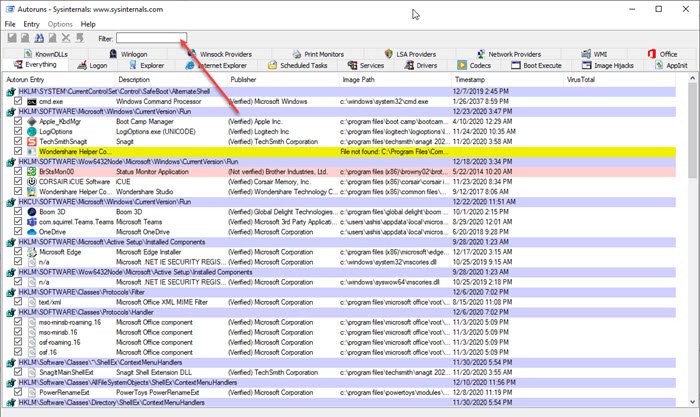
Ако нито едно от тези работи, DLL е заразен и пак получавате грешката; последната опция е да го деактивирате или премахнете от записа за стартиране(disable or remove it from the startup entry) . Докато Windows позволява премахване на приложения, не е лесно да премахнете DLL . Тук се появява програмата Autoruns от Microsoft .
Autoruns е мощна помощна програма(Autoruns is a powerful utility) , която може да намери всичко, което трябва да се изпълнява, когато Windows стартира и потребителят влезе в акаунта.
След като изтеглите помощната програма и я стартирате, можете да търсите с името на DLL . След като се появи в списъка, можете да премахнете отметката от него. Това ще гарантира, че няма да получите грешката.
Надявам се публикацията да е била лесна за следване и да сте успели да разрешите проблема със стартирането на StartupCheckLibrary.dll .
Related posts
Какво е Sihost.exe в Windows 11/10? Как да разбера дали е вирус?
Какво представлява процесът YourPhone.exe в Windows 11/10? Да го махна ли?
Microsoft Office Click-To-Run Високо използване на процесора в Windows 11/10
Fix System прекъсва високото използване на процесора в Windows 11/10
Поправете приложението за услуги и контролер Високо използване на процесора в Windows 11/10
Поправете високото използване на процесора от XboxStat.exe в Windows 11/10
Коригирайте забавянето на звука на Bluetooth в Windows 11/10
Как да създадете радарна диаграма в Windows 11/10
Процесорът не работи с пълна скорост или капацитет в Windows 11/10
Как да отворите системни свойства в контролния панел в Windows 11/10
Какво е PPS файл? Как да конвертирате PPS в PDF в Windows 11/10?
Как да активирате или деактивирате функцията за архивиране на приложения в Windows 11/10
Как да добавите доверен сайт в Windows 11/10
Съвети и трикове за браузъра Microsoft Edge за Windows 11/10
Архивирайте, преместете или изтрийте PageFile.sys при изключване в Windows 11/10
Активирайте мрежовите връзки, докато сте в модерен режим на готовност на Windows 11/10
Най-добрият безплатен софтуер за разписание за Windows 11/10
Настройте монитора си за по-добра разделителна способност на екрана в Windows 11/10
Как да измерим времето за реакция в Windows 11/10
Настройките за синхронизиране не работят или са в сиво в Windows 11/10
