Възникна неизвестна грешка (0x80092013) - iTunes Store на Windows 10
Ако срещате грешка в iTunes Store 0x80092013(iTunes Store error 0x80092013) , докато се опитвате да изтеглите или възпроизвеждате съдържание от iTunes на вашия компютър с Windows 10(iTunes on your Windows 10 computer) , тогава тази публикация има за цел да ви помогне. В тази публикация ще идентифицираме възможните причини, както и ще предоставим най-подходящите решения, които можете да опитате, за да ви помогнем да отстраните този проблем.
Когато се сблъскате с този проблем. ще получите следното пълно съобщение за грешка;
iTunes could not connect to the iTunes Store. An unknown error occurred (0x80092013).
Make sure your network connection is active and try again.
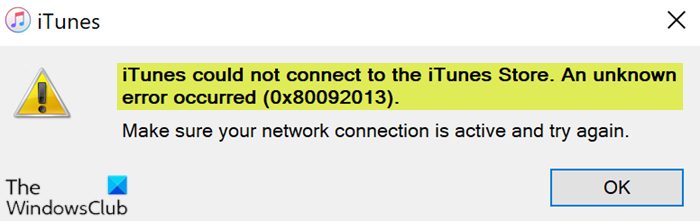
Грешката може да се появи, защото датата и часът не са зададени правилно, може да използвате остаряла версия на iTunes или настройките на защитната стена може да блокират изтеглянията на iTunes. Освен това, ако използвате VPN за вашата интернет връзка, това също може да бъде един от вероятните виновници.
Грешка в iTunes Store 0x80092013
Ако сте изправени пред този проблем, можете да опитате нашите препоръчани решения по-долу без определен ред и да видите дали това помага за разрешаването на проблема.
- Задайте(Set) правилната дата и час на вашия компютър с Windows 10
- Актуализирайте или инсталирайте най-новата версия на iTunes
- Стартирайте инструмента за отстраняване на неизправности в мрежата
- Добавете(Add) iTunes към списъка с изключения на AntiVirus(AntiVirus Exception)
- Деактивирайте софтуера за сигурност и VPN(VPN) на трети страни (ако е приложимо).
Нека да разгледаме описанието на процеса по отношение на всяко от изброените решения.
1] Задайте(Set) правилната дата и час на вашия компютър с Windows 10
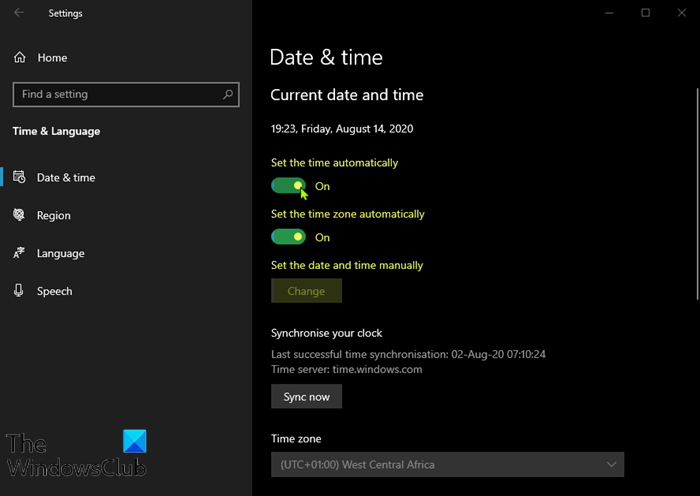
Това решение изисква да опитате да настроите правилно часа и датата на вашия компютър и да видите дали грешката в iTunes Store 0x80092013(iTunes Store error 0x80092013) ще бъде разрешена.
Ето как:
- Натиснете клавишната комбинация Windows key + Iстартирате приложението Настройки(launch the Settings app) .
- Щракнете, за да отворите секцията Време и език(Time & Language) .
- Придвижете се до раздела Дата и час(Date & time) в лявото навигационно меню.
- В раздела Дата и час(Date & Time) се уверете, че датата и часът на вашия компютър са настроени правилно. Ако часът не е правилен, можете да опитате да включите или изключите опцията Задаване на време автоматично(Set time automatically option) , в зависимост от текущото състояние.
- За да промените датата, под Дата(Date) щракнете върху бутона на падащото меню, за да намерите текущия месец в календара, след което щракнете върху текущата дата.
- За да промените часа, под Час(Time) щракнете върху часа, минутите или секундите, които искате да промените, и след това плъзгайте стойностите, докато се определите за правилната според вашата часова зона.
- Когато приключите с промяната на настройките за време, щракнете върху OK .
Като алтернатива, ако коригирането на часа и датата чрез приложението Настройки(Settings) не отстрани проблема, можете да опитате да зададете часа и датата чрез контролния панел(Control Panel) . Настройките са подобни, но сега можете да настроите времето си да се синхронизира с времето в интернет.
Ето как:
- Натиснете клавиш Windows + R. В диалоговия прозорец Run въведете (Run)control и натиснете Enter.
- След като се отвори контролният панел(Control Panel) , променете изгледа на големи или малки(Small) икони и навигирайте надолу през прозореца, за да отворите опцията Дата и час(Date and Time) .
- От раздела Дата(Date) и час(Time) щракнете върху бутона Промяна на датата и часа(Change date and time) в горната част и можете да го настроите тук.
Като алтернатива можете да изберете да синхронизирате времето с онлайн сървър за време, като следвате тези стъпки.
- Придвижете се до раздела Интернет час(Internet Time) в прозореца Дата и час.
- Щракнете върху Промяна на настройките.(Change settings.)
- Поставете отметка в квадратчето до опцията Синхронизиране с интернет сървър за време(the Synchronize with an Internet time server) .
- Щракнете върху бутона Актуализиране сега(Update now) .
- Щракнете върху OK > Apply > OK и затворете контролния панел.
Сега можете да проверите дали съобщението за грешка все още се появява. Ако е така, опитайте следващото решение.
2] Актуализирайте(Update) или инсталирайте най-новата версия на iTunes
При разследване беше открито, че грешка в iTunes Store 0x80092013 е доста често срещана в по-старите версии на iTunes. Много засегнати потребители потвърдиха, че проблемът е разрешен, след като са актуализирали своята инсталация на iTunes до най-новата версия.
3] Стартирайте инструмента за отстраняване на неизправности в мрежата
Стартирайте Network Troubleshooter и вижте дали това работи за вас.
4] Добавете(Add) iTunes към списъка с изключения на AntiVirus(AntiVirus Exception) (ако е приложимо)
Това решение просто включва добавяне на iTunes към списъка с изключения(add iTunes to the Exclusion list) на антивирусната програма, която използвате. Вижте ръководството за AV за инструкции, ако не използвате Windows Defender .
5 ] Деактивирайте(] Disable 3rd) софтуера за сигурност и VPN на трети страни(VPN)
Защитната стена и антивирусната защита са важни за безопасността на вашата система, но понякога тези програми могат да пречат на Windows 10 и да причинят появата на тази грешка. В този случай, за да отстраните този проблем, ще трябва или да деактивирате, или да премахнете антивирусната програма на трета страна(remove the third-party antivirus program) от вашия компютър.
VPN клиент или прокси сървър(VPN client or a Proxy server) също може да предизвика тази грешка поради някакъв вид смущения, които в крайна сметка блокират комуникациите между вашата клиентска машина с Windows 10 и iTunes (Windows 10)Store . В този случай можете да опитате да деинсталирате своя VPN софтуер чрез аплета Програми и функции(uninstalling your VPN software via the Programs and Features applet) в Windows 10 или да премахнете всеки прокси сървър от компютъра си и да видите дали това решава проблема.
Hope something here helps you!
Related posts
Поправете код за грешка в iTunes 5105, Вашата заявка не може да бъде обработена
Поправете iTunes има грешка в невалиден подпис в Windows 10
Microsoft Surface Earbuds срещу Apple AirPods: Кое е по-добро?
Как да използвате Surface устройство с iPhone, iCloud и iTunes
Как да използвате Apple iCloud на компютър с Windows 11/10
Поправете MacBook да не се зарежда, когато е включен
Защо моят iPhone е замръзнал и не се изключва или нулира
10 най-добри Android емулатори за Windows и Mac
Поправете, че устройство, свързано към системата, не функционира
Поправете компютъра, който не разпознава iPhone
5 начина да коригирате Safari да не се отваря на Mac
Как да огледате екрана на вашия Android или iPhone към Chromecast
Как да коригирате предупредителното съобщение за вирус на Apple
Поправете грешка в iCloud 0x8007017B в Windows 10
Как да използвате Apple Maps на вашия компютър с Windows 10
Поправете едната AirPod по-силна от другата
13 най-добрия софтуер за аудио запис за Mac
Изтеглете iCloud снимки на компютър с CopyTrans Cloudly за Windows
Двуфакторно удостоверяване на Apple ID (2022)
MacBook продължава да замръзва? 14 начина да го поправите
