VSUsbLogon ви позволява сигурно да влизате в Windows с помощта на USB устройство
Мразите(Hate) да въвеждате парола всеки път, когато влизате в Windows ? Искате по-добър вариант, който да носите в джоба си? Можете да конвертирате вашето USB флаш устройство(USB Flash Drive) в „ключ“, за да ви помогне да влезете в компютъра си. Няма нужда да въвеждате отново паролата си, просто свържете флаш устройството и влезте. Това също ще добави ниво на сигурност към процеса на влизане, тъй като никой, който седи до вас, не може да види паролата. Освен това, ако искате да дадете достъп до компютъра си на някой друг, можете просто да му дадете USB устройството(USB Drive) .
Безопасно влезте в Windows с помощта на USB устройство(USB Drive)
Въпреки че винаги можете да използвате вградената помощна програма SysKey, за да заключите компютър с Windows с помощта на USB флаш, VSUsbLogon е безплатен инструмент, който ще преобразува вашия USB в „ключ“, който можете да използвате за достъп до вашия компютър с Windows . Вашата система все още е защитена с парола, но вече не е необходимо да я помните.
След като изтеглите и инсталирате VSUsbLogon , свържете вашето USB флаш устройство(USB Flash Drive) към вашия компютър. Уверете(Make) се , че вашето USB устройство е показано под списъка с (List)устройства(Devices) .
Сега стартирайте VSUsbLogon.
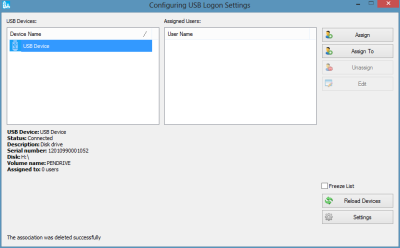
От дясната страна ще видите бутон Присвояване(Assign) . Кликнете върху него. Под User Credentials проверете дали потребителското име на вашия компютър е избрано или не и ако не, изберете вашето потребителско име от падащото меню. В полетата Парола(Password) въведете паролата, която използвате, докато влизате в акаунта си.
Сега под Опции за влизане(Logon Options) изберете дали искате автоматично влизане(Auto Logon) или ПИН(PIN) парола. Бих предпочел да отида за автоматично влизане(auto logon) , защото ако искате парола с ПИН(PIN) , тогава няма смисъл от този урок, тъй като Windows 8 вече има функция за влизане с ПИН .(PIN)
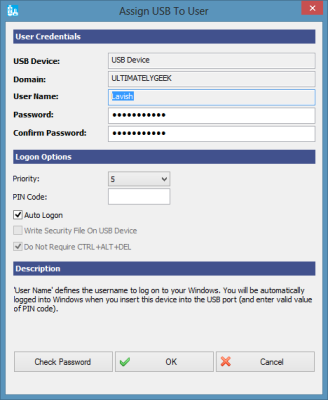
След това кликнете върху бутона „Проверка на паролата“, за да се уверите, че въведената от вас парола е правилна и съвпада с паролата на вашия акаунт. Щракнете(Click) върху бутона 'OK'.
Вече успешно сте присвоили вашето USB устройство(USB Drive) към вашия потребителски(User) акаунт. Следващият път, когато влезете, ще видите нов потребителски акаунт, наречен 'USB logon'. Вместо да щракнете върху собствения си акаунт, можете да щракнете върху USB(USB Logon) вход, за да влезете в компютъра си с вашето USB устройство(USB Drive) .
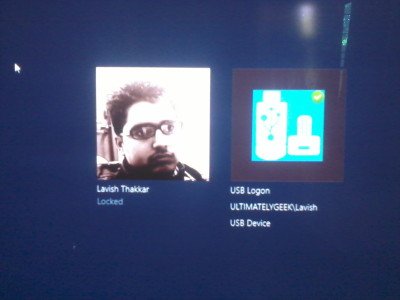
VSUsbLogon поддържа USB HDD , USB флаш памети и други USB устройства като iPod, iPhone, Samsung Galaxy и други смартфони.
Изтегляне на VSUsbLogon
Изтеглете VSUsbLogon от тук(here) . (here. )Моля(Please) , пазете се от софтуер на трети страни, който може да предложи, за да го инсталирате и да се откажете от него.
АКТУАЛИЗАЦИЯ(UPDATE) : Моля, прочетете коментара от hotphil по-долу.
Related posts
USB Disk Ejector ви позволява бързо да премахвате USB устройства в Windows 10
Не мога да форматирам USB устройство в Windows 11/10
Как да създадете стартиращо Windows 11 USB устройство
Как да инсталирате Windows 11 с помощта на стартиращо USB устройство
Грешка 0x800703EE при копиране на файлове във външно хранилище на Windows
Не може да се извади външен твърд диск или USB на Windows 11/10
Създайте MultiBoot USB Flash Drive с помощта на YUMI Multiboot USB Creator
Изтеглете легално Windows 10, 8, 7 и инсталирайте от USB флаш устройство
Как да заключите автоматично компютър след неактивност в Windows 11/10
Как да създадете устройство за възстановяване на USB Memory Stick в Windows 8 и 8.1
Автоматично създаване на преки пътища към USB сменяеми носители на работния плот
Безплатен софтуер за заключване и отключване на компютър с Windows с помощта на USB Pen Drive
Как да коригирате VirtualBox USB, който не е открит в компютър с Windows 11/10
Клавиатурата и мишката спират да работят, когато е свързано USB флаш устройство
USB флаш устройство, показващо 0 байта в Windows 10
Windows иска да форматира вашето USB устройство или SD карта, когато е свързан?
Как да персонализирате вашия екран за влизане в Windows 7
Как да създадете и използвате USB устройство за възстановяване на Windows 11
Какво да направите, когато USB устройството ви не се показва
Как да форматирате защитено от запис USB Pen устройство в Windows 11/10
