Връзката ви беше прекъсната, бе открита промяна в мрежата
Ако получите съобщение за грешка, Вашата връзка е прекъсната, Открита е промяна в мрежата, (Your connection was interrupted, A network change was detected, )ERR_NETWORK_CHANGED , във вашия браузър Chrome тази публикация предлага начини за отстраняване на проблема. Въпреки че тази публикация се фокусира върху Chrome , можете също да използвате тези предложения, за да коригирате подобен проблем в Mozilla Firefox , Microsoft Edge , Internet Explorer или всеки друг уеб браузър.
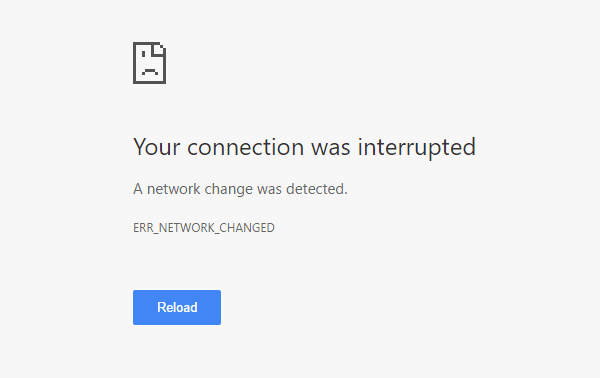
Връзката ви беше прекъсната
Това, което следва, е куп опции, които могат да се изпълняват с всеки браузър. Но преди да започнете, деактивирайте своя VPN софтуер(VPN software) , сканирайте с антивирусния си софтуер(antivirus software) и след това продължете.
- Проверете Wi-Fi рутера
- Изчистете DNS кеша
- Нулиране на Winsock
- Проверете настройките на LAN
- Проверете дали някое разширение на браузъра контролира настройките на прокси сървъра
- Използвайте друг DNS сървър
- Настройте компютъра си само за WiFi.
Открита е промяна в мрежата
1] Проверете Wi-Fi рутера
Ако използвате Wi-Fi рутер, за да свържете компютъра си с интернет, основното решение е да проверите дали рутерът работи добре или не. Понякога Wi-Fi рутерът създава проблеми, които могат да доведат до това съобщение за грешка. Ако не функционира правилно, можете да рестартирате рутера и да проверите дали работи сега или не.
2] Изчистете DNS кеша
Прочистването на DNS кеша(Flushing the DNS cache) може да реши този проблем вместо вас. Тази конкретна техника се използва от много хора след значителна промяна в мрежата. За да направите това, отворете командния ред с администраторски права(Command Prompt with administrator privilege) . Можете да потърсите cmd , да щракнете с десния бутон върху резултата и да изберете „ Изпълни(Run) като администратор“. След това изпълнете тази команда:
ipconfig /flushdns
Завършването на целия процес не отнема повече от 2 секунди.
3] Нулиране на Winsock
Нулирайте Winsock(Reset Winsock) и вижте дали това ще ви помогне.
4] Нулиране на TCP/IP
Понякога нулирането на настройките на вашия интернет протокол V4(Internet Protocol V4) може да отстрани този проблем. За това трябва да изпълните проста команда. За да нулирате TCP/IP , отворете командния ред, въведете следното и натиснете Enter:
netsh int ip reset resetlog.txt
Това ще нулира всички стойности и настройки на системния регистър за настройките на TCP/IP . След като изпълните тази команда, ще трябва да рестартирате компютъра си.
5] Проверете настройките на LAN
Грешната конфигурация на прокси сървъра може да причини този проблем и няма да имате достъп до интернет на вашия компютър. За да разрешите този проблем, отворете Internet Options , превключете към раздела Connections и изберете LAN настройки(LAN settings) . Уверете се, че следната опция НЕ(NOT) е отметната – Използвайте прокси сървър за вашата LAN (тези настройки няма да важат за комутируеми или VPN връзки)(Use a proxy server for your LAN (these settings will not apply to dial-up or VPN connections)) .
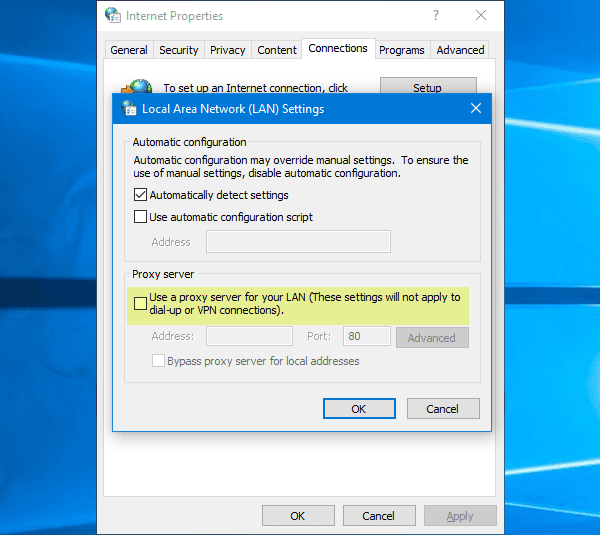
Свързано(Related) : Как да получите достъп и да промените настройките на WiFi рутера(change WiFi Router Settings) .
6] Проверете(Check) дали някое разширение на браузъра контролира настройките на прокси сървъра
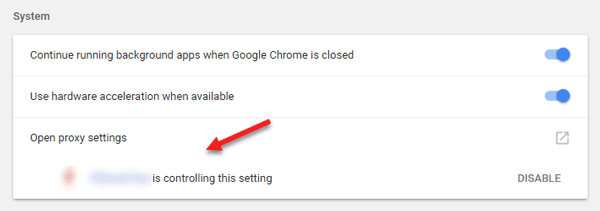
Ако използвате която и да е услуга за споделен акаунт и сте инсталирали разширение или добавка за тази услуга, има голяма вероятност разширението да контролира настройките на прокси сървъра на вашия браузър. В резултат на това можете да получите такива проблеми, когато разширението не успее да извлече никакви данни от основния сървър. В Google Chrome можете да проверите това от Разширени настройки(Advanced Settings) . Ако имате такова разширение, трябва да го деактивирате и да проверите дали вашата интернет връзка е възстановена или не.
7] Използвайте друг DNS сървър
Ако продължавате да получавате същия проблем за дълго време, може да се наложи да помислите за промяна на DNS сървъра. В този случай можете да промените вашите DNS настройки по подразбиране и да опитате да използвате друга. Можете да използвате Google Public DNS , Open DNS , Yandex DNS , Comodo Secure DNS или всеки друг и вижте. DNS Jumper & QuickSetDNS са безплатни инструменти, които ще ви помогнат да промените вашите DNS настройки(change your default DNS settings) по подразбиране с едно щракване.5
8] Настройте(Set) компютъра си само за WiFi
Казва Дъг(Doug) в коментарите по-долу:
- Отидете в контролния панел
- След това към Центъра за споделяне на мрежи
- Щракнете върху Промяна на настройките на адаптера
- След това деактивирайте Ethernet и се уверете, че WiFi е активиран
- Запазете настройките.
Ако нищо не помогне, може да се наложи да нулирате браузъра си(reset your browser) или да го инсталирате отново и да видите дали това работи за вас.(If nothing helps, you may have to reset your browser or reinstall it and see if that works for you.)
Related posts
Не можа да се зареди плъгин в Chrome в Windows 10/8/7
NET::ERR_CERT_WEAK_SIGNATURE_ALGORITHM грешка в Chrome
Коригирайте ERR_SSL_PROTOCOL_ERROR в Google Chrome
Проблеми и проблеми с Google Chrome с Windows 10
Този сайт не е защитено съобщение в Edge, Chrome или Firefox
Как да изчистите кеша, бисквитките, историята на сърфирането в Chrome и Firefox
Как да свържете уебсайт към Bluetooth или USB устройство в Edge или Chrome
Как да маркирате активен раздел в браузъра Chrome
Накарайте Google Диск да отвори файл в нов раздел в Chrome
Chrome или Firefox не могат да изтеглят или запазват файлове на вашия компютър
Google Chrome не реагира, да стартирате отново сега?
Деактивирайте, деинсталирайте Adobe Flash, Shockwave в Chrome, Firefox, Edge, IE
Как да деактивирате или активирате режима на четене в Chrome в Windows 10
Активирайте удостоверяване без ПИН за хостове за отдалечен достъп в Chrome
10 най-добри теми за браузъра Google Chrome
Поправете грешка ERR_SPDY_PROTOCOL_ERROR в Google Chrome
Как да се откажете от Google FLoC (Privacy Sandbox) в Chrome
Как да коригирате грешки при изтегляне на файлове в браузъра Google Chrome
Как да създавате и изтривате профили в уеб браузъра Google Chrome
Поправете грешка RESULT_CODE_HUNG в Chrome, Edge в Windows 11/10
