Volumouse: Контролирайте силата на звука с помощта на колелцето на мишката
Ако трябва често да променяте силата на звука на високоговорителите си, използването на безплатен софтуер Volumouse за компютър с Windows 1/10 може да е точно това, което търсите. Има много неща, които можете да направите с обикновената мишка(lot you can do with the simple mouse) , но повечето от нас я използват главно за посочване, щракване и превъртане.
Контролирайте силата на(Control Sound) звука с помощта на колелцето на мишката(Mouse)
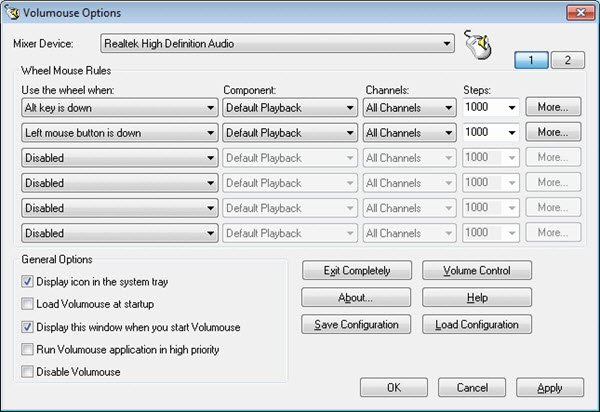
Volumouse ще ви позволи да контролирате силата на звука на високоговорителите на вашия компютър с Windows , като просто завъртите колелото на мишката. Обикновено, за да промените силата на звука, трябва да щракнете върху иконата за сила на звука в системната област и след това да регулирате силата на звука. Но с Volumouse всичко, което трябва да направите, е да въртите колелото на мишката.
След като отворите софтуера, ще видите няколко настройки и опции. Можете да зададете правила за определяне кога колелото ще се използва за промяна на силата на звука. Например, можете да го настроите така, че да трябва да натиснете клавиша Ctrl и след това да завъртите колелото и т.н. Можете също да дефинирате устройства, компоненти и канали(Channels) . Параметърът Steps ви позволява да конфигурирате колко силата на звука трябва да се увеличава или намалява с всяко завъртане на колелото.
Ако поставените от вас условия не са изпълнени, колелото на мишката няма да помогне за контролиране на силата на звука; вместо това той ще изпълнява собствените си задължения по подразбиране като превъртане и т.н.
Една точка, която разработчикът подчерта, е, че Volumouse не може да работи с приложения, които изпълнявате като администратор(Administrator) , ако UAC е включен. Ако искате Volumouse да улавя събития на мишката от приложения, които изпълнявате като администратор(Administrator) , ще трябва да стартирате Volumouse като администратор(Administrator) .
Обемно изтегляне
Можете да изтеглите Volumouse безплатно от тук(here) .(here.)
Related posts
Преназначете бутоните на мишката с X-Mouse Button Control за компютър с Windows
Контролирайте движението на мишката между множество монитори в Windows 10
Преглед на Microsoft Surface Arc Mouse: Красива и изключително преносима!
Как да сдвоите Bluetooth мишка с лаптоп или таблет с Windows 8.1
Прегледайте Trust Bayo безжична акумулаторна ергономична мишка
Безплатен софтуер за проследяване на движението на мишката за компютър с Windows
Най-добрата безжична мишка и безжична клавиатура за вашия компютър
Как да проектирате към телевизор или монитор от Windows 10, като използвате Miracast
Компютърът не разпознава монитор, клавиатура или мишка
WinMouse ви позволява да персонализирате и подобрявате движението на показалеца на мишката
Как да ограничите курсора на мишката до определена част от екрана на Windows 10
Прости въпроси: Какво е Miracast и как го използвате?
Как да деактивирате ускорението на мишката в Windows 11/10
Windows мишката щраква два пъти автоматично; Мишката продължава да щраква двойно
Как да получите курсора и показалеца на мишката на Mac на Windows 11/10
Заключването на мишката ще заключи компютъра ви и ще затъмни екрана
Как да намерите липсващи устройства Samsung Galaxy с SmartThings Find
Как да проектирате към телевизор или монитор от Windows 10 Mobile, като използвате Miracast
Как да направите екранна снимка с включени показалец на мишката и курсор
Клавиатурата и мишката спират да работят, когато е свързано USB флаш устройство
