Влезте с локален акаунт вместо опция, която липсва в Windows 11/10
За най-добро изживяване с Windows 11 или Windows 10 се препоръчва да сте влезли на компютъра си с акаунт в Microsoft . Въпреки(Albeit) че понякога по една или друга причина може да искате да влезете на вашия компютър с локален потребителски акаунт – когато искате да го направите, може да забележите, че опцията Влезте с локален акаунт вместо това(Sign in with local account instead) липсва. И така, в днешната публикация ще ви преведем през стъпките, които можете да предприемете, за да си върнете тази опция. Тази публикация също може да ви помогне, ако видите съобщение Настройка с локален акаунт(Set up with local account instead) или Влезте с акаунт в Microsoft(Sign in with Microsoft account instead) или ако Влезте без акаунт в Microsoft(Sign in without a Microsoft account)опция липсва.
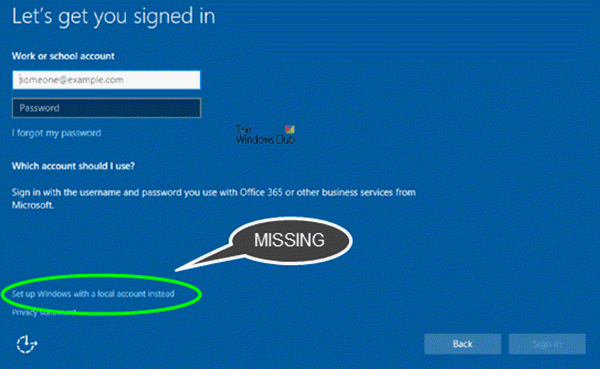
Влезте с локален акаунт вместо опцията липсва
Начинът за ефективно разрешаване на този проблем зависи от два сценария.
Първо, ще трябва да отворите контролния панел за разширени потребителски акаунти, за(Advanced User Accounts Control Panel) да проверите дали локалният(Local) потребителски акаунт съществува или не. Ето как:
- Натиснете клавиша Windows + R.
- В диалоговия прозорец Run въведете netplwiz и натиснете клавиша Enter.
- Ще получите изхода, както е показано по-долу.
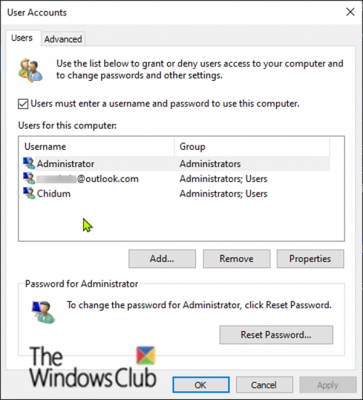
Както можете да видите по-горе, имам изброени три потребителски акаунта; първият е вграденият администраторски(Administrator) акаунт, вторият е акаунтът в Microsoft(Microsoft Account) и третият е локалния акаунт(Account) .
Сценарий 1(Scenario 1)
Така че по отношение на проблема имаме под ръка, ако локалният потребителски акаунт(Local User Account) е в списъка, но липсва опцията „ Влезте с локален акаунт “, тогава вероятно е случай на повредени системни файлове на (Sign in with local account instead)Windows – в този случай ще трябва да опитате SFC/DISM сканиране. Направете следното:
Копирайте и поставете командата по-долу в Notepad .
@echo off date /t & time /t echo Dism /Online /Cleanup-Image /StartComponentCleanup Dism /Online /Cleanup-Image /StartComponentCleanup echo ... date /t & time /t echo Dism /Online /Cleanup-Image /RestoreHealth Dism /Online /Cleanup-Image /RestoreHealth echo ... date /t & time /t echo SFC /scannow SFC /scannow date /t & time /t pause
Запазете файла с име и добавете разширението на файла .bat – напр.; SFC_DISM_scan.bat
Стартирайте многократно пакетния файл с администраторски права (щракнете с десния бутон върху запазения файл и изберете Изпълни като администратор(Run as Administrator) от контекстното меню), докато не отчете никакви грешки – в този момент вече можете да рестартирате компютъра си и да видите дали опцията е възстановена.
Ако опцията „Вход с локален акаунт вместо това“ все още не е налична, тогава можете да извършите надстройка за ремонт на място на Windows . Тази процедура ще запази всички ваши инсталирани приложения, персонализирани настройки и лични файлове/документи – но ще замени всички повредени системни файлове с нови копия.
Сценарий 2(Scenario 2)
В случай, че в аплета Потребителски акаунти не е (User)посочен(Accounts) локален потребителски акаунт(Local User Account) , това означава, че акаунтът не е създаден. Така че ще трябва да създадете локален потребителски акаунт . Като алтернатива можете да създадете нов локален потребителски акаунт(Local User Account) в Windows 10 чрез конзолата за управление на компютъра .(Computer Management)
Ето как:
- Щракнете с десния бутон върху Старт(Start) и изберете Управление на компютъра(Computer Management) .
- В прозореца щракнете върху шеврона на Локални потребители и групи(Local Users and Groups) , за да свиете секцията. Щракнете върху Потребители(Users) .
- Сега щракнете с десния бутон върху средната колона и изберете Нов потребител(New User) .

- Следвайте подканите на екрана, за да предоставите данните за новия потребител.
- Когато приключите, рестартирайте компютъра си.
Опцията „Вход с локален акаунт вместо това“ вече трябва да е налична и можете да влезете, като използвате новосъздадения локален потребителски акаунт(Local User Account) .
That’s it, folks. Hope this helps!
Related posts
Изтривайте старите потребителски профили и файлове автоматично в Windows 11/10
Създайте акаунт на локален администратор на Windows 11/10 с помощта на CMD
Създайте пряк път на работния плот за превключване на потребителски акаунти в Windows 11/10
Как да изтриете вградения администраторски акаунт в Windows 11/10
Как да създадете локален потребителски акаунт с помощта на PowerShell в Windows 11/10
Задайте картина за влизане на потребител по подразбиране за всички потребители в Windows 11/10
Как да проверите регистрационния файл за изключване и стартиране в Windows 11/10
Windows не можа да се свърже с услугата ProfSVC
Как да създадете акаунт на локален администратор в Windows 11/10
Потребителите трябва да въведат потребителско име и парола, за да използват този компютър липсва
Как да инсталирате Windows 11 с локален акаунт
Как да премахнете паролата Defaultuser0 на Windows 11/10
Добавете папка с потребителски профил към навигационния панел на File Explorer
Не влизайте потребители с временни профили в Windows 10
Как да промените името на потребителския акаунт в Windows 11/10
Как да промените стандартен потребител в акаунт на администратор и обратно
Активирайте мрежовите връзки, докато сте в модерен режим на готовност на Windows 11/10
Microsoft Intune не се синхронизира? Принудително синхронизиране на Intune в Windows 11/10
Обяснени са променливите на системата и потребителската среда в Windows 11/10
Настройките за синхронизиране не работят или са в сиво в Windows 11/10
