Влезли сте с временна грешка в профила [РЕШЕНО]
Поправете Вие сте влезли с временна грешка в профила: (Fix You’ve been signed in with a temporary profile error: ) Когато се опитате да влезете в Windows с помощта на потребителския си акаунт и получите следното съобщение за грешка „Влезли сте с временен профил“, това означава, че вашият потребителски акаунт профилът е повреден. Е(Well) , цялата информация и настройки на потребителския ви профил се записват в ключовете на системния регистър , които лесно могат да се повредят. (Registry)Когато потребителският профил се повреди , Windows ще ви влезе с временен профил, а не със стандартния потребителски профил. В такъв случай ще получите следното съобщение за грешка:
Влезли сте с временен профил. (You’ve been signed in with a temporary profile.)
Нямате достъп до вашите файлове и файловете, създадени в този профил, ще бъдат изтрити, когато излезете. За да коригирате това, излезте и опитайте да влезете по-късно. Моля, вижте дневника на събитията за повече подробности или се свържете с вашия системен администратор.(You can’t access your files, and files created in this profile will be deleted when you sign out. To fix this, sign out and try signing in later. Please see the event log for more details or contact your system administrator.)

Няма конкретна причина за корупция, тъй като тя може да се случи поради нещо като инсталиране на актуализации на Windows , надстройка на вашия (Windows)Windows , рестартиране на вашия компютър, инсталиране на приложения за 3d парти, промяна на стойностите на системния регистър и т.н. Така че без да губим време, нека да видим как всъщност да ви поправим(Fix) сте влезли с временна грешка в профила с помощта на изброеното по-долу ръководство за отстраняване на неизправности.
Влезли сте с временна грешка в профила [РЕШЕНО]
Не забравяйте да създадете точка за възстановяване(create a restore point) , в случай че нещо се обърка.
Преди да направите нещо, трябва да активирате вградения администраторски акаунт, който ще ви помогне при отстраняване на неизправности:
a) Натиснете клавиша Windows Key + X , след което изберете Команден ред (Администратор).(Command Prompt (Admin).)

b) Въведете следната команда и натиснете Enter :
net user administrator /active: yes

Забележка: След като приключите с отстраняването на неизправности, следвайте същите стъпки по-горе, след което въведете „ net user Administrator /active: no ”, за да деактивирате вградения администраторски акаунт.
c) Рестартирайте компютъра си и влезте в този нов администраторски акаунт.( login to this new administrator account.)
Метод 1: Стартирайте SFC и DISM(Method 1: Run SFC and DISM)
1. Натиснете клавиша Windows Key + X , след което щракнете върху Команден ред (Администратор).( Command Prompt(Admin).)

2. Сега въведете следното в cmd и натиснете Enter:
Sfc /scannow sfc /scannow /offbootdir=c:\ /offwindir=c:\windows (If above fails then try this one)

3. Изчакайте горния процес да завърши и след като приключите, рестартирайте компютъра си.
4.Отворете отново cmd и въведете следната команда и натиснете enter след всяка:
a) Dism /Online /Cleanup-Image /CheckHealth b) Dism /Online /Cleanup-Image /ScanHealth c) Dism /Online /Cleanup-Image /RestoreHealth

5. Оставете(DISM) командата DISM да работи и изчакайте да приключи.
6. Ако горната команда не работи, опитайте следното:
Dism /Image:C:\offline /Cleanup-Image /RestoreHealth /Source:c:\test\mount\windows Dism /Online /Cleanup-Image /RestoreHealth /Source:c:\test\mount\windows /LimitAccess
Забележка: (Note:) Заменете(Replace) C:RepairSourceWindows с местоположението на вашия източник на ремонт ( инсталационен диск на Windows(Windows Installation) или диск за възстановяване(Recovery Disc) ).
7. Рестартирайте компютъра си, за да запазите промените и да видите дали можете да коригирате. Влезли сте с временна грешка в профила.(Fix You’ve been signed in with a temporary profile error.)
Метод 2: Стартирайте Възстановяване на системата(Method 2: Run System Restore)
1. Натиснете клавиша Windows + R и въведете “ sysdm.cpl ”, след което натиснете Enter.

2. Изберете раздела Защита на системата и изберете (System Protection)Възстановяване на системата.( System Restore.)

3. Щракнете върху Напред и изберете желаната точка за възстановяване на системата(System Restore point) .

4. Следвайте инструкциите на екрана, за да завършите възстановяването на системата.
5.След рестартиране може да успеете да коригирате Вие сте влезли с временна грешка в профила.(Fix You’ve been signed in with a temporary profile error.)
Метод 3: Корекция на системния регистър(Method 3: Registry Fix)
Забележка: Не забравяйте да архивирате системния регистър(backup registry) , в случай че нещо се обърка.
1.Натиснете клавиша Windows Key + X , след което изберете Команден ред (администратор).(Command Prompt (Admin).)

2. Въведете следната команда в cmd и натиснете Enter :
wmic useraccount where name=’USERNAME’ get sid
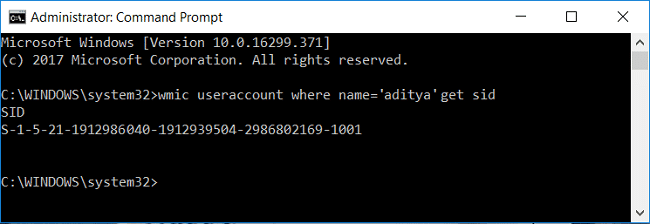
Забележка: Заменете USERNAME с действителното потребителско име на вашия акаунт. Запишете изхода на командата в отделен файл на бележника.
Пример: wmic useraccount where name=’aditya’ get sid
3. Натиснете клавиша Windows + R, след което въведете regedit и натиснете Enter , за да отворите редактора на системния регистър(Registry Editor) .

4. Придвижете се до следния ключ на системния регистър:
HKEY_LOCAL_MACHINE\SOFTWARE\Microsoft\Windows NT\CurrentVersion\ProfileList
5. Под ProfileList(ProfileList) ще намерите SID, специфичен за потребителски( you will find the SID specific to a users profile) профил . Използвайки SID , който отбелязахме в стъпка 2, намерете правилния SID на вашия профил.

6. Сега ще откриете, че ще има два SID с едно и също име, единият с разширение .bak и друг без него.
7. Изберете SID , който няма разширение .bak, след което в десния прозорец щракнете двукратно върху низа ProfileImagePath.(ProfileImagePath string.)
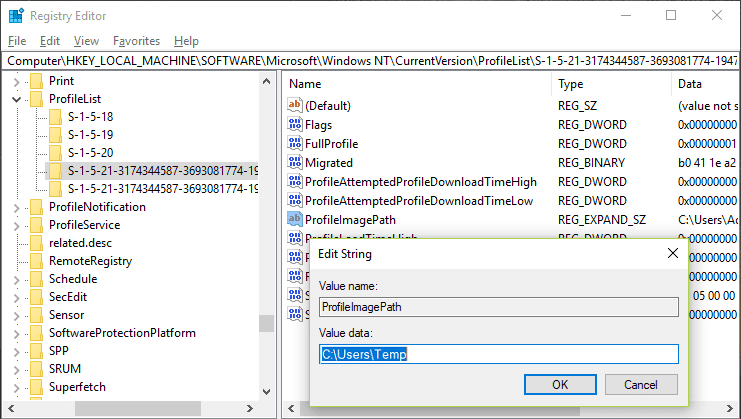
8. В пътя на данните за стойност, той ще насочи към C:\Users\temp , което създава целия проблем.
9. Сега щракнете с десния бутон върху SID , който няма разширение .bak и изберете Delete.(select Delete.)
10. Изберете SID с разширението .bak , след което щракнете двукратно върху низа ProfileImagePath и променете стойността му на C:\Users\YOUR_USERNAME.

Забележка:(Note:) Преименувайте YOUR_USERNAME с действителното потребителско име на вашия акаунт.
11. След това щракнете с десния бутон върху SID с разширение .bak(SID with .bak extension) и изберете Преименуване(Rename) . Премахнете разширението .bak от името на SID и натиснете Enter.(Remove the .bak extension from the SID name and hit Enter.)

12. Затворете редактора на системния регистър(Registry Editor) и рестартирайте компютъра си, за да запазите промените.
Препоръчва се:(Recommended:)
- Коригиране Не може да се зададе грешка на принтера по подразбиране 0x00000709(Fix Unable to Set Default Printer Error 0x00000709)
- Как да поправите, че микрофонът не работи в Windows 10(How to Fix Microphone Not Working on Windows 10)
- Коригиране на работния плот се отнася до местоположение, което е недостъпно(Fix Desktop Refers to A Location That Is Unavailable)
- Поправете, че WiFi не се свързва автоматично в Windows 10(Fix WiFi doesn’t connect automatically in Windows 10)
Това е всичко, което успешно поправихте. Влезли сте с временна грешка в профила,(Fix You’ve been signed in with a temporary profile error) но ако все още имате въпроси относно тази публикация, не се колебайте да ги зададете в секцията за коментари.
Related posts
USB устройството не работи в Windows 10 [РЕШЕНО]
Закъснение на показалеца на мишката в Windows 10 [РЕШЕНО]
Драйверът на дисплея спря да отговаря и възстанови грешката [РЕШЕНО]
WiFi продължава да се изключва в Windows 10 [РЕШЕНО]
Актуализацията на Windows 10 Creator не успява да се инсталира [РЕШЕНО]
Цифровата клавиатура не работи в Windows 10 [РЕШЕНО]
Вашите текущи настройки за сигурност не позволяват изтеглянето на този файл [РЕШЕНО]
Вашият компютър не е свързан с интернет Грешка [РЕШЕНО]
Мишката и клавиатурата не работят в Windows 10 [РЕШЕНО]
Няма повече налични крайни точки от картографа на крайни точки [РЕШЕНО]
Грешка при повреда на базата данни на Windows Update [РЕШЕНО]
Windows Explorer спря да работи [РЕШЕНО]
Инсталацията на Windows 10 Creators Update спря [РЕШЕНО]
Самолетният режим не се изключва в Windows 10 [РЕШЕНО]
Възникна грешка при четене на диск [РЕШЕНО]
Поправете, че Windows 10 не се зарежда от USB [РЕШЕНО]
Невалидна грешка във функцията MS-DOS в Windows 10 [РЕШЕНО]
Код за грешка в магазина на Windows 0x8000ffff [РЕШЕНО]
Поправете MSVCR120.dll липсва в Windows 10 [РЕШЕНО]
Поправете, че Ethernet не работи в Windows 10 [РЕШЕНО]
