Включете защитата от потенциално нежелана програма: GPO, Regedit, PowerShell
Microsoft вече ви направи възможно да добавите защита срещу потенциално нежелани програми (PUP)(Potentially Unwanted Programs (PUPs)) или потенциално нежелани приложения(Applications) ( PUA ) към вашия Windows Defender в Windows 10 . Трябва да редактирате груповата политика(Group Policy) , системния регистър(Registry) или да използвате PowerShell .
Тази функция е обявена от Microsoft изключително само за корпоративни(Enterprise) потребители, но с малко работа можете да я накарате да работи и на вашите компютри с Windows 10/8/7.
The Potentially Unwanted Application protection feature is available only for enterprise customers. If you are already one of Microsoft’s existing enterprise customers, you need to opt-in to enable and use PUA protection. PUA protection updates are included as part of the existing definition updates and cloud protection for Microsoft’s enterprise customers, says Microsoft.
Потенциално нежелано приложение(Potential Unwanted Application) ( PUA ) или PUPs е класификация на заплахата, базирана на репутация и идентификация, основана на изследвания. Обикновено те са Crapware или Bundleware и такъв софтуер, който наистина не желаете в системата си и който потенциално може да причини повече вреда, отколкото полза. Можете да се предпазите от PUA или PUP(PUPs) , като внедрите политика за защита от зловреден софтуер. Тази настройка на политиката за защита е деактивирана по подразбиране.
Прочетете: (Read:) Windows 10 ще блокира нежелан софтуер въз основа на тези критерии .
Включете защитата от потенциално нежелани програми(Potentially Unwanted Programs Protection) в Windows 10
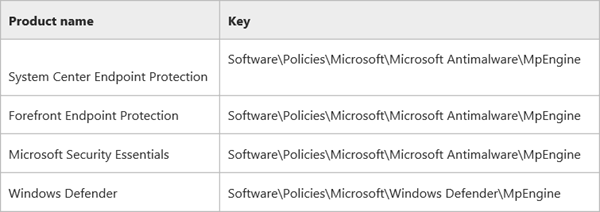
За да направите това, ще трябва да промените системния регистър(Windows Registry) на Windows . Ключът на системния регистър варира в зависимост от версията на вашия продукт и е различен за System Center Endpoint Protection , Forefront Endpoint Protection , Microsoft Security Essentials или Windows Defender , както е показано на изображението по-горе.
PUA защитата ще постави PUP файла в карантина и ще предотврати изпълнението им, ако отговаря на едно от следните условия:
- Файлът се сканира от браузъра
- Файлът има зададена марка на мрежата
- Файлът е в папката %downloads%.
- Или ако файлът е в папката %temp%.
Преди да започнете, трябва да знаете, че Windows 10 вече ви позволява да деактивирате или активирате защитата срещу потенциално нежелани приложения(enable protection against Potentially Unwanted Applications) (PUA) с помощта на Windows Security .
Използване на групови правила
- Отворете gpedit.msc и отидете до следната настройка:
- Компютърна(Computer) конфигурация > Administrative шаблони > Компоненти на Windows > Windows Defender Antivirus(Windows Defender Antivirus) .
- Щракнете двукратно върху Конфигуриране(Double-click Configure) на защита за потенциално нежелани приложения.
- Изберете(Select) Enabled, за да активирате PUA защита.
- В Опции изберете Блокиране, за да блокирате потенциално нежелани приложения(Block to block potentially unwanted applications) , или изберете Режим на одит(Audit Mode) , за да тествате как настройката ще работи във вашата среда.
- Изберете OK.
Рестартирайте системата си.
Използване на системния регистър
За да накарате Windows Defender да ви защити от потенциално нежелани програми(Programs) , стартирайте(Run) regedit, за да отворите редактора на системния регистър(Registry Editor) и отидете до следния ключ:
HKEY_LOCAL_MACHINE\Software\Policies\Microsoft\Windows Defender
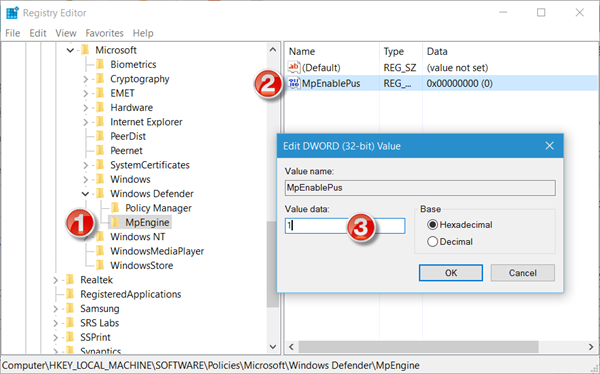
Тук щракнете с десния бутон върху Windows Defender и изберете New > Key > Name it MpEngine .
Сега щракнете с десния бутон върху MpEngine и изберете New > DWORD (32-битова) Value > Name го MpEnablePus и му дайте стойност 1 .
- Със стойност 0, която е по подразбиране, защитата от потенциално нежелано приложение(Application) е деактивирана
- Със стойност 1 е активирана защитата на потенциално нежелано приложение . (Potentially Unwanted Application)Приложенията с нежелано поведение ще бъдат блокирани по време на изтегляне и инсталиране.
Рестартирайте вашия компютър с Windows.
Използване на PowerShell
Можете също да използвате командлет PowerShell(PowerShell) , за да конфигурирате функцията за защита на PUA . Използвайте следната команда:
Set-MpPreference -PUAProtection <PUAProtectionType>
Опции за <PUAProtectionType>:
- Задайте стойността за този командлет на Enabled , за да включите функцията.
- Задайте го на AuditMode само за откриване, но не и за блокиране на PUA(PUAs) .
- Задайте го на Disabled , за да изключите PUA защитата,
В Windows 10 ще се покаже следният диалогов прозорец, когато PUP файл е блокиран:

Ако искате да се уверите, че функцията PUA е активирана(make sure the PUA feature has been enabled) и работи правилно, можете да посетите amtso.org, щракнете върху връзката Изтеглете тестовия файл за потенциално нежелано приложение(Download the Potentially Unwanted Application test file) и проверете дали е блокиран автоматично за изтегляне или стартиране.
Можете да управлявате поставени под карантина елементи(manage Quarantined items) и да премахвате или възстановявате файлове от карантина в Windows Defender(remove or restore files from Quarantine in Windows Defender) .
СЪВЕТ(TIP) : Ако смятате, че разработена от вас програма е погрешно идентифицирана като PUA(wrongfully identified as PUA) , можете да изпратите файла тук(here) .
Свързано четене(Related read) : Активирайте защитата от потенциално нежелано приложение (PUA) в браузъра Edge(Enable Potentially Unwanted Application (PUA) protection in Edge browser) .
Тази публикация показва как можете да втвърдите защитата на Windows Defender до най-високите нива(harden Windows Defender protection to the highest levels) в Windows 10, като промените няколко настройки на груповите правила.(This post shows how you can harden Windows Defender protection to the highest levels on Windows 10 by changing a few Group Policy settings.)
Related posts
Активирайте или деактивирайте защитата от фалшифициране чрез Intune, REGEDIT, UI
Активирайте и конфигурирайте защитата от Ransomware в Windows Defender
Активирайте защитата на потенциално нежелани приложения в Windows 11/10
Конфигурирайте контролиран достъп до папка с помощта на групови правила и PowerShell
Как да добавите или изключите приложение в защитата от експлоатиране на Windows 10
Не мога да включа Windows Defender в Windows 11/10
Актуализирайте дефинициите на Windows Defender с помощта на PowerShell
Извършете офлайн сканиране на Windows Defender при стартиране в Windows 11/10
Windows Defender не се актуализира автоматично в Windows 11/10
Операцията не завърши успешно, тъй като файлът съдържа вирус
Windows Defender многократно идентифицира същата заплаха дори след премахване
Променете незабавно настройките за защита на Windows с ConfigureDefender
Как да изчистите историята на защитата на Windows Defender в Windows 10
Блокирайте Canvas Fingerprinting в Chrome с Canvas Defender
Windows Defender е изключен или не работи
Как да спрете автоматичното изпращане на проби от Microsoft Defender
Поправете грешка в Windows Defender 0x8007139f в Windows 11/10
Включете или изключете настройките за защита, базирани на репутацията, в Windows 11/10
Какво представлява програмата за разширена защита на Google?
Поправете грешка на Microsoft Defender 0x80004004 в Windows 11/10
