Включете ClickLock, за да изберете елементи, без да държите бутона на мишката
В тази публикация ще видим как можете да активирате или включите ClickLock в Windows 11/10/8/7 . Тази функция за заключване(Click Lock) на щракване ще ви позволи да маркирате, избирате и плъзгате файлове, папки и елементи, без да натискате бутона на мишката.
Обикновено, когато трябва да направим това, задържаме натиснат бутона на мишката и след това избираме елементите. Но вградената настройка на мишката ClickLock ви позволява да премахнете задържащата част.
Включете ClickLock в Windows 11/10
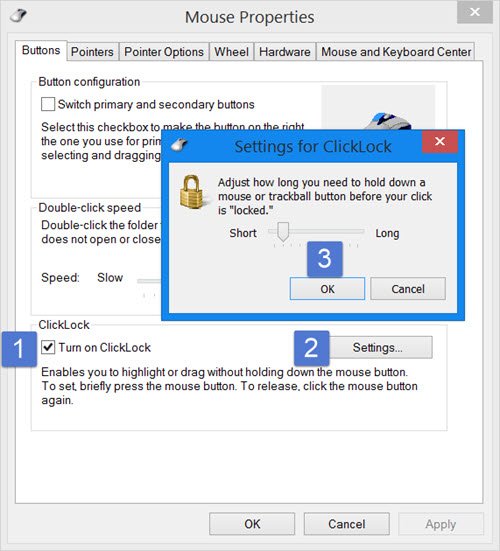
За да включите Заключване на щракване(Click Lock) , отворете контролния(Control) панел и след това щракнете върху Мишка(Mouse) , за да отворите Свойства на (Properties)мишката(Mouse) . Под раздела Бутони(Buttons) ще видите ClickLock .
Поставете отметка в квадратчето Включи ClickLock(Turn on ClickLock) . Това ще ви позволи да избирате, маркирате или плъзгате елементи, без да задържате бутона на мишката. За да започнете, трябва да натиснете за кратко бутона на мишката. За да го освободите, можете да щракнете върху бутона на мишката. Задържащата част е премахната.
Натискането на бутона Настройки(Settings) ще ви позволи да решите и коригирате колко дълго трябва да натискате бутона на мишката първоначално, преди щракването ви да бъде заключено. Можете да зададете кратко или дълго щракване.
След като направите това, щракнете върху OK и Приложи(Apply) .
Начинът, по който работи, е, за да започнете избора, натиснете и задръжте бутона на мишката за да кажем 2-3 секунди. След това го пуснете. Сега започнете да избирате файловете. Ще видите, че вече не е нужно да държите ключа натиснат. След като приключите с маркирането, можете да натиснете веднъж бутона на мишката, за да освободите селекцията.
Прочетете: (Read:) Как да промените времето за заключване на мишката(How to change mouse ClickLock time) .
Това може да бъде доста полезно, ако използвате тъчпада често. Но ще отнеме известно време, за да свикнете. Това не е нещо, което повечето биха искали, но има някои, които може да предпочетат да използват мишката по този начин.
Related posts
Как да промените времето за заключване на мишката с помощта на редактора на системния регистър в Windows
Активирайте или деактивирайте Mouse ClickLock в Windows 10
Бройте натискания на клавиатурата, щраквания на мишката, траектория на мишката на компютър
Емулирайте щракванията на мишката, като задържите курсора на мишката с помощта на мишка без щракване в Windows 10
Как да направите екранна снимка с включени показалец на мишката и курсор
Windows мишката щраква два пъти автоматично; Мишката продължава да щраква двойно
Как да извършите тест за забавяне на мишката в Windows 11/10
Преместете показалеца на мишката с движение на главата си с Активиране на Viacam
Заключване на клавиатура и мишка в Windows: BlueLife KeyFreeze
Най-добрият безплатен софтуер за клавиатура и мишка за Windows 11/10
Как да попречите на Темите да променят показалеца на мишката в Windows 11/10
Компютърът не разпознава монитор, клавиатура или мишка
Как да промените от двойно щракване към единично щракване в Windows 10
Показалецът на мишката и курсорът изостават, заекват, замръзват или са заседнали на екрана
Как ефективно да почистите компютърната си мишка от мръсотия и мръсотия
Преназначете бутоните на мишката с X-Mouse Button Control за компютър с Windows
Деактивирайте прегледа на видеоклипове или песни при задържане на мишката в Windows Media Player
Как да спрете колелцето на мишката да контролира силата на звука на Windows 11/10
Бутонът с левия бутон на мишката не работи в Windows 11/10
Как да подобрим прецизността на показалеца на мишката в Windows 11/10
