Вирусът промени всички разширения на файлове на моя компютър с Windows 11/10
Един от нашите читатели съобщи, че всички разширения на файлове са се променили в някакъв неизвестен файлов формат. Ако е така, може да е вирус! Ако вирус е променил всички разширения на файлове на неизвестни приложения, тогава възстановете по подразбиране файлови разширения, формат и икони до първоначалното състояние по този начин.
Всички разширения на файлове са променени на моя компютър; Вирус ли е?
Възможно е случайно да сте задали опцията по подразбиране на файловете на нещо друго. Въпреки това, ако това се случва за всички, по-добре е първо да сканирате компютъра си с антивирусна програма(antivirus) , преди да правите нещо друго. Това може да бъде Windows Defender at Boot timer или всеки, който използвате в безопасен режим,(in Safe Mode,) за най-добри резултати. можете също да използвате преносим скенер за второ мнение,(second-opinion portable scanner) за да сте двойно сигурни.
Ако сканирането е изчистено или сте успели да премахнете всички заразени файлове, които са причинили проблема, тогава е време да нулирате асоциацията по подразбиране, за да може да се отвори в определеното му приложение. Опитайте тези методи един след друг. Може да се нуждаете от администраторско разрешение, за да го разрешите.
- Нулиране на настройките по подразбиране в настройките на Windows
- Изтрийте папката UserChoice
- Нулиране чрез File Association Fixer
- Използвайте инструмента за декриптиране на Ransomware.
1] Нулиране на настройките по подразбиране(Reset Defaults) в настройките на Windows(Windows Settings)
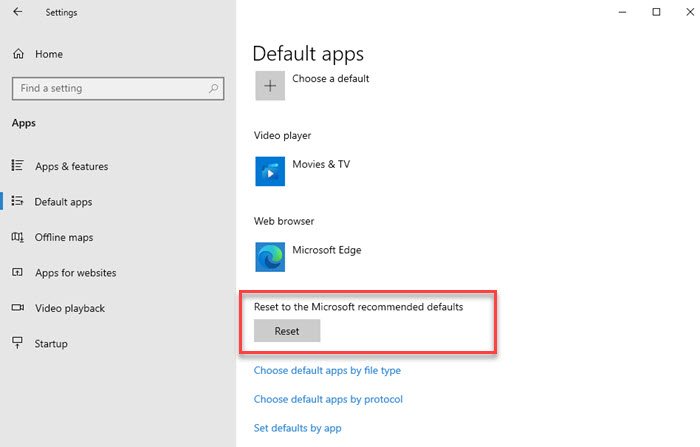
В Windows 10 отворете Настройки(Settings) ( Win + I) и след това отидете на Apps > Default . Превъртете(Scroll) надолу, докато видите Нулиране до препоръчаните от Microsoft настройки по подразбиране(Reset to Microsoft recommended defaults)(Reset to Microsoft recommended defaults) и щракнете върху бутона Нулиране.(Reset button.)

В Windows 11 отворете Настройки(Settings) ( Win + I) и след това отидете на Apps > Default . Превъртете(Scroll) надолу, докато видите Нулиране на всички приложения по подразбиране(Reset all default apps) и щракнете върху бутона Нулиране.(Reset button.)
Можете също да постигнете това, като отидете на класическия Control Panel > Default Programs . Това обаче ще ви отведе на същото място.
2] Изтрийте папката UserChoice
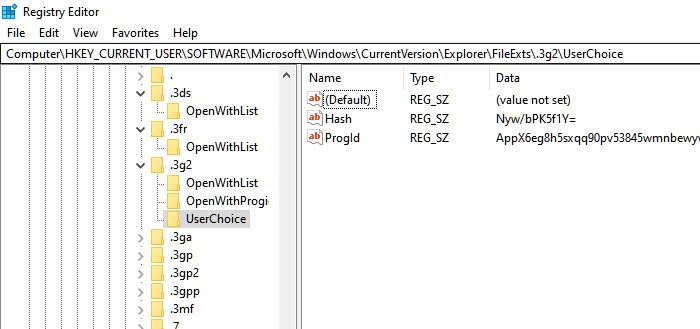
Ако това не помогне, първо създайте точка за възстановяване на системата и след това опитайте това:
Отворете Regedit ( Отворете подканата за изпълнение с помощта на (Run)Win + R и след това въведете regedit , последвано от натискане на клавиша Enter )
След това отидете до следния клавиш:
HKEY_CURRENT_USERSoftwareMicrosoftWindowsCurrentVersionExplorerFileExts
Разгънете FileExts . Тук ще видите списък с папки с разширения на файлове.
Ще трябва да разширите всеки един след друг и ако видите папка UserChoice под него, изтрийте папката UserChoice .
3] Нулиране чрез File Association Fixer
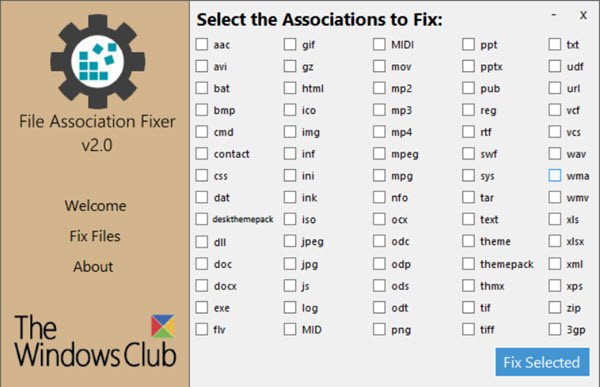
Можете да изтеглите или безплатно File Association Fixer v2 и да възстановите всяка файлова асоциация ръчно. Както видяхме по-горе, повредените файлови асоциации обикновено са причинени от повреден регистър. Този софтуер може да ви помогне да го поправите.
4] Използвайте инструмента за декриптиране на Ransomware
Ако видите необичайно файлово разширение, може би някакъв рансъмуер е заключил вашите файлове. Вижте дали някой от тези инструменти за декриптиране на рансъмуер(ransomware decryption tools) ви помага – Надявам се, че е наличен за вашия рансъмуер! Тази публикация говори малко повече за Ransomware атаките и други често задавани въпроси(Ransomware Attacks & other FAQ) .
Надявам се публикацията да е била лесна за следване и да можете да разрешите проблема с асоциациите на файлове(File) . Ако вирусът не е бил проблем, тогава или инсталиране на софтуер, или ръчна намеса трябва да са го причинили и може да се наложи да използвате опцията Нулиране на този компютър .(Reset This PC)
Related posts
Как да отворите неизвестен тип файл в Windows 10
Как да нулирате всички файлови асоциации по подразбиране в Windows 11/10
Windows запазва JPG файлове, изтеглени от интернет като JFIF
File Association Fixer v2 за Windows 10
По подразбиране на приложението беше грешка в известието за нулиране на Windows 11/10
Вашата защита от вируси и заплахи се управлява от вашата организация
Какво е .AAE файлово разширение? Как да отворя .AAE файлове?
6 начина за създаване на компютърен вирус (с помощта на Notepad)
Възстановяване на файлове от заразено с вируси Pen Drive (2022)
Каква е разликата между вирус, троянски кон, червей и руткит?
Премахнете фалшивото предупреждение за вирус от Microsoft Edge
8 най-добри безплатни онлайн сайтове за сканиране и премахване на вируси
Avast не актуализира дефинициите на вируси? 8 Бързи поправки
Как да нулирате, експортирате, импортирате асоциации на приложения по подразбиране в Windows 11/10
Възстановяване на файлове от заразено с вируси Pen Drive (2022)
4 най-добри табла за управление и карти за коронавирус за наблюдение на разпространението на вируса
Как можете да получите компютърен вирус, троянски кон, работа, шпионски софтуер или злонамерен софтуер?
Как да стартирам сканиране за вируси на моя компютър?
Как да премахнете вирус от телефон с Android (Ръководство)
Какво е COM сурогат в Windows 10 и вирус ли е?
