Винаги използвайте стриктно предотвратяване на проследяване, когато сърфирате в InPrivate в Edge
Microsoft Edge вече се доставя с по-добри актуализации за сигурност и корекции на грешки. Вече можете да активирате Strict Tracking Prevention , когато сърфирате в InPrivate в Edge(InPrivate in Edge) направо от раздела Private.
Всеки път, когато посетите уебсайт, той събира вашите данни като вашия IP адрес, вашата системна конфигурация, предпочитания за реклами, бисквитки и т.н. Някои бисквитки остават около вашия уеб браузър и проследяват и вашата история на сърфиране. Повечето от уебсайтовете използват доставчици на съдържание от трети страни, за да проследяват вашите дейности при сърфиране, за да ви обслужват най-подходящите реклами. Така че по принцип всеки уебсайт, който посещавате, следи всички уеб дейности.
За щастие най-популярните браузъри, включително новия Microsoft Edge , имат настройки за предотвратяване на проследяване. С най-новия Microsoft Edge 88 сигурността и поверителността стават още по-добри.
Какво представлява предотвратяването(Prevention) на проследяване в Edge и какво прави?
Терминът „ Превенция на проследяване(Tracking Prevention) “ всъщност обяснява всичко. Той просто предотвратява проследяването на вашите данни от уебсайтове и тракери на трети страни. Тези тракери на трети страни, инсталирани в уебсайтовете, проследяват вашите уеб дейности, вашите интереси, съдържанието, което проверявате на различни уебсайтове, и изграждат вашия дигитален профил, който след това се използва за показване на персонализирани реклами.

(Източник на изображения – Microsoft.com)
Сега, предимно настройките за предотвратяване на проследяване в други уеб браузъри са доста прости, но в Microsoft Edge е специално проектиран с различни тракери за поверителност. Той осигурява три различни нива на превенция и можете да изберете това, което ви подхожда най-добре. Трите нива на предотвратяване на проследяване в Microsoft Edge са –
- Basic – Това е много основна и минимална превенция, където са разрешени почти всички тракери. Персонализираните(Personalized) реклами и съдържание също са разрешени в тази настройка и само известните вредни тракери.
- Балансиран(Balanced) – Тази настройка блокира тракерите на трети страни на уебсайтовете, които проследяват вашите данни. Персонализираните(Personalized) реклами и съдържание също са представени в тази настройка, но малко по-малко. Тук са блокирани известни вредни тракери.
- Строго(Strict) – това е препоръчителната настройка за всички, които се интересуват малко повече от поверителността. Строгото(Strict Tracking) предотвратяване на проследяване блокира почти всички основни тракери от всички сайтове и персонализирането на рекламите е много минимално.
Какво е сърфиране InPrivate в Edge
Microsoft Edge ще изтрие всички ваши бисквитки, хронология на сърфиране и други данни, когато затворите разделите в режим InPrivate . Той не съхранява пароли, кеширани файлове, изображения, адреси или други данни. Въпреки че никой друг уебсайт, тракер или устройство не могат да виждат вашите данни, те все още ще бъдат достъпни за училищата, вашия интернет доставчик и вашето работно място.
Моля(Please) , имайте предвид, че по подразбиране Microsoft Edge не може да попречи на разширенията да запазват историята ви на сърфиране, дори докато сърфирате в InPrivate,(you are browsing InPrivate) но с новия Microsoft Edge 88 вече можете да активирате стриктно предотвратяване на проследяване(Strict Tracking Prevention) от самия екран.
Винаги използвайте стриктно предотвратяване на проследяване, когато сърфирате в InPrivate в Edge
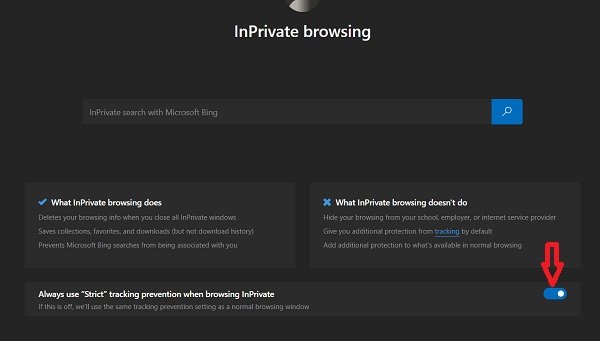
- Натиснете CTRL+SHIFT+N , за да отворите прозорец InPrivate в (InPrivate)Edge или отидете на иконата Настройки(Settings) и още в горния десен ъгъл на екрана и щракнете върху Нов прозорец InPrivate(New InPrivate Window) .
- В долния десен ъгъл ще видите превключвател – Винаги използвайте стриктно предотвратяване на проследяване, когато сърфирате в InPrivate в Edge(Always use Strict tracking prevention when browsing InPrivate in Edge)
- Просто включете превключвателя и той ще се регулира съответно.
- Тази настройка ще бъде запазена за всичките ви бъдещи сесии на сърфиране в InPrivate , докато не я изключите(Off) отново.
Моля(Please) , имайте предвид, че ако този превключвател е изключен, ще се използват вашите настройки за предотвратяване на проследяване, избрани в нормален прозорец за сърфиране.
Сега прочетете: (Now read: )Как да използвате функцията за наблюдение на пароли и генератор на пароли в Microsoft Edge.(How to use Password Monitor & Password Generator feature in Microsoft Edge.)
Related posts
Как да активирате разширения в режим на сърфиране InPrivate в Edge
Създайте пряк път, за да отворите браузъра Microsoft Edge в режим InPrivate
Деактивирайте или активирайте разширенията в режим на сърфиране Edge InPrivate
Как да стартирате браузъра Microsoft Edge в режим InPrivate на Windows 10
Как винаги да стартирате Microsoft Edge в режим InPrivate
Направете преки пътища за InPrivate или инкогнито за Firefox, Chrome, Edge, Opera или Internet Explorer
Деактивирайте клавишната комбинация F12 за Microsoft Edge Developer Tools
Как да премахнете дублиращи се любими в браузъра Microsoft Edge
Деактивирайте, деинсталирайте Adobe Flash, Shockwave в Chrome, Firefox, Edge, IE
Деактивирайте синхронизирането за всички потребителски профили в Microsoft Edge с помощта на системния регистър
Как да наложите Google SafeSearch в Microsoft Edge в Windows 10
Премахване: За бърз достъп поставете любимите си тук в лентата с любими
Деактивирайте или активирайте предложените пароли в браузъра Edge в Windows 10
Как да синхронизирате раздели между браузърите Edge, Chrome и Firefox
Microsoft Edge няма да се отвори в Windows 11/10
Как да настроите или промените началната страница на Microsoft Edge в Windows 11/10
Microsoft Edge за Mac се срива, не работи или създава проблеми
Изтеглете най-новите ISO изображения на Windows 11/10 директно в Chrome или Edge
Как да покажете лентата с любими в Microsoft Edge на Windows 10
Edge Browser е изчезнал и иконата е изчезнала
