Вече нямате разрешение за достъп до този бележник – OneNote
Въпреки всичките ви усилия да поддържате бележки синхронизирани на две различни устройства, може да получите грешка при синхронизиране в OneNote . Съобщението гласи -
You no longer have permission to access this notebook. We’ll sync again if permissions are restored. (Error Code: 0xE0001460 bdf5g)
Това може да бъде доста разочароващо, особено когато планирате да мигрирате цялата си работа на друго устройство. Придружаващият код за грешка може да бъде 0xE0001460, 0xE000004A и т.н. Нека видим как да поправим тази грешка в OneNote на компютър или iPad.
Вече нямате разрешение за достъп до този бележник – OneNote
Microsoft OneNote е отлично кросплатформено решение за водене на бележки и организиране на вашите изследователски материали от различни източници. Но поради способността си да работи на множество платформи, той може да срещне проблеми и да пусне грешки. Опитайте тези решения, за да отстраните проблема.
- Деактивирайте автоматичното синхронизиране на прикачените бележки в OneNote .
- Архивирайте преносими компютри(Backup Notebooks) и преинсталирайте приложението.
- Копиране на страници в нов раздел
- Изпразване на кошчето на OneNote
- Превключете към актуализирана версия на приложението.
1] Активирайте(Enable) автоматичното синхронизиране на прикачените бележки в OneNote
Когато сте в приложението OneNote, щракнете върху иконата на менюто(Menu ) , за да изберете Настройки(Settings) .
Изберете Опции(Options) .
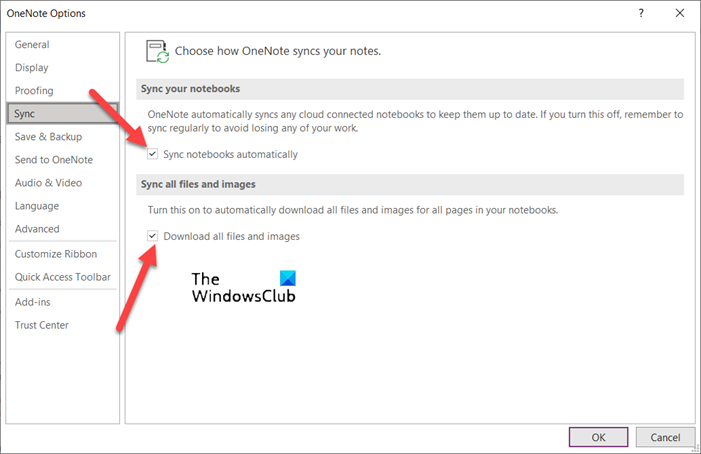
След това в прозореца Опции(Options) включете опцията за Автоматично синхронизиране на бележниците(Sync notebooks automatically) .
По същия начин превъртете надолу до опцията под нея и активирайте опцията за изтегляне на всички файлове и изображения(Download all files and images) .
Това трябва да реши проблема завинаги.
2] Архивирайте преносими компютри(Backup Notebooks) и преинсталирайте приложението
Стартирайте приложението OneNote и щракнете върху менюто Файл .(File)
Изберете Опции(Options ) от левия навигационен панел, щракнете върху Опции(Options) и превключете към раздела Запазване и архивиране(Save & Backup) .
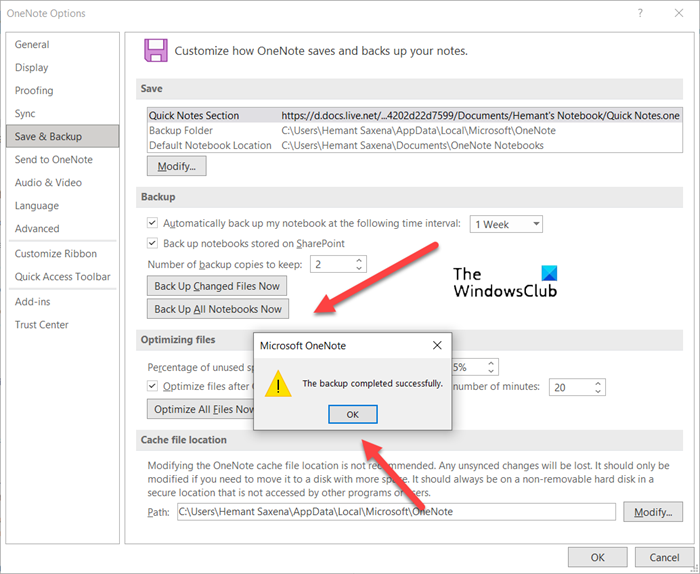
След това, в раздел Архивиране(Backup ) , щракнете върху бутона Архивиране на всички преносими компютри сега(Backup All Notebooks Now) . Веднага трябва да видите известие, подканващо архивирането да завърши успешно.
3] Копиране на страници в нов раздел
Започнете(Start) със създаване на нов раздел. Копирайте(Copy) (не премествайте) всички страници от старата секция в новата секция, която току-що сте завършили създаването.
Press Shift+F9 , за да синхронизирате ръчно бележника. На екрана на вашия компютър трябва да се появи лента за напредък. Оставете процеса да завърши.
Свързано(Related) : Поправете грешка в OneNote 0xE0000007, срещнахме проблем при синхронизирането на вашия бележник(OneNote Error 0xE0000007, We ran into a problem syncing your notebook) .
4] Изпразване на кошчето на OneNote
Ако изпитвате този проблем само с част от Notebook , вероятно проблемът е причинен от повредена секция, намираща се в кошчето на Notebook(Notebook Recycle Bin) . Така че, ако вече не искате този раздел, можете да го изтриете от кошчето(Recycle Bin) , за да спрете грешката.
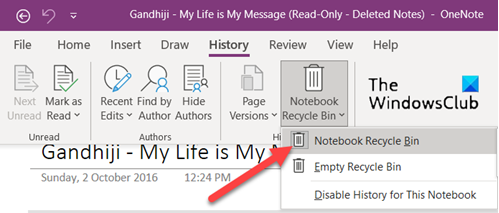
В бележника на OneNote щракнете върху раздела История(History) и след това изберете опцията Кошче за бележник(Notebook Recycle Bin) .
След това щракнете с десния бутон върху секцията (или страницата) и изберете опцията Преместване или копиране(Move or copy) .
След като преместите съдържанието на желаното място, новият бележник ще бъде синхронизиран. Изтрийте оригиналния раздел от засегнатия бележник и кошчето на OneNote(OneNote Recycle bin) .
5] Превключете(Switch) към актуализирана версия на приложението
Когато всички гореспоменати решения не работят, проверете дали има налична актуализирана версия на приложението. За това щракнете върху менюто Файл и изберете (File)Акаунти(Accounts) от левия навигационен панел.
След това превключете към дясната страна и изберете „ Опции за актуализиране(Update Options) “.
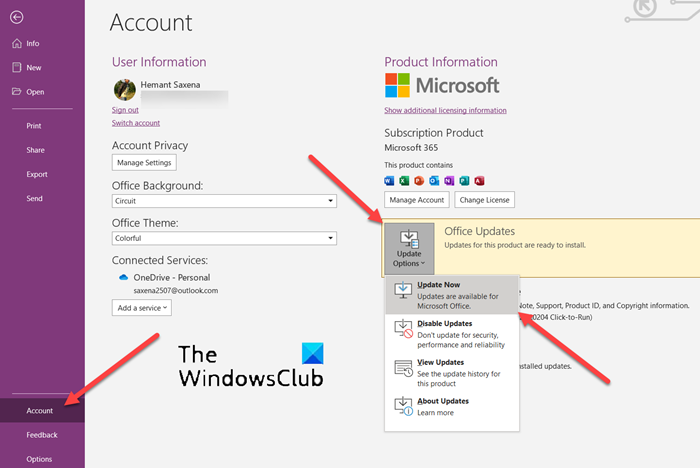
Когато видите, натиснете бутона Актуализиране сега(Update Now) .
Ако е налична актуализация, тя ще бъде изтеглена автоматично и трябва да реши проблема ви.
Защо синхронизирането на OneNote отнема вечно?
Няма перфектно обяснение за този проблем. Вероятно сте изправени пред проблеми със свързването на сървъра. Опитайте да изчакате няколко минути и след това да синхронизирате бележниците ръчно . Натиснете SHIFT+F9 или щракнете върху бутона Синхронизиране сега(Sync Now) в диалоговия прозорец Състояние на синхронизиране на бележника .(Notebook Sync Status )
Как да възстановя разрешенията в OneNote ?
- Трябва да отидете на тази уеб страница на OneNote.com,(this OneNote.com web page) за да поправите своя бележник.
- Изберете Коригиране на разрешения.
- Когато видите разрешенията фиксирани(Fixed) , достъпът им ще бъде възстановен.
Hope it helps!
Related posts
Как да добавяте цветове към секции в OneNote
Как да активирате тъмен режим в OneNote или Outlook
Как да създадете линия на мрежа и линия на правила в OneNote
Как да синхронизирам Samsung Notes с Microsoft OneNote?
Как да използвате OneNote ефективно в Windows 11/10
Как да мигрирате вашите бележки от Evernote към Microsoft OneNote
Как да импортирате файл на PowerPoint в OneNote
13 съвета и трика за OneNote за по-добро организиране на вашите бележки
Къде е местоположението на кеша на OneNote? Как да изчистите кеша на OneNote?
Как да обедините една секция с друга в OneNote
Как да използвате кошчето за бележник в OneNote
Изтеглете тези безплатни електронни книги за OneNote от Microsoft
5 най-добри сайта за безплатни шаблони за OneNote
Отстранете проблемите при влизане в OneNote в Windows 11/10
Използвайте разширението за Chrome на OneNote Web Clipper, за да водите бележки, докато сърфирате
Как да промените цвета на фона на страницата и линиите на правилата в OneNote
Как да защитите с парола бележника на OneNote
Как да използвате шаблон за страница в OneNote
Как да вградите щифтове на Pinterest в Word или OneNote
Поправете грешка с невалидно име на бележник в OneNote
