Вашите полета са доста малки Печатна грешка в Windows 11/10
Ако срещате съобщението за грешка при печат, полетата ви са доста малки(Your margins are pretty small) , когато се опитате да отпечатате документ от Word или Excel на вашия компютър с Windows 11/10, тогава тази публикация е предназначена за вас. Когато срещнете този проблем, ще получите следното пълно съобщение за грешка;
Your margins are pretty small. Some of your content might be cut off when you print. Do you still want to print?
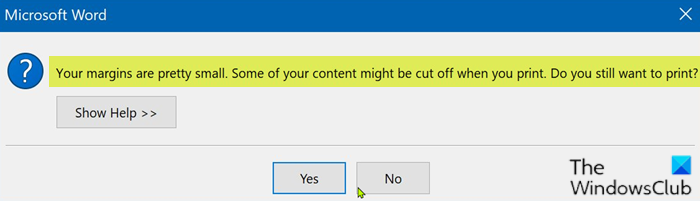
За повечето приложения, като някои документи, това не е проблем. Въпреки това, ако създавате документ като брошура или друг маркетингов материал за вашия бизнес, предварително програмираните полета може да не отговарят на вашите нужди. За някои принтери можете да разширите областта за печат, като коригирате полетата в диалоговия прозорец за печат на софтуера. Въпреки това, без специализиран принтер, все още може да има малка част от полетата на страницата, до които нямате достъп.
Вашите полета са доста малки Печатна(Printing) грешка
Ако сте изправени пред този проблем, можете да опитате нашите препоръчани решения по-долу без определен ред и да видите дали това помага за разрешаването на проблема.
- Стартирайте инструмента за отстраняване на неизправности на принтера
- Използвайте максималната площ за печат
- Променете размера на страницата на A4
- Експортирайте(Export) документа на Word в (Word)PDF и отпечатайте
Нека да разгледаме описанието на процеса по отношение на всяко от изброените решения.
1] Стартирайте инструмента за отстраняване на неизправности на принтера
Това решение изисква да стартирате вградения инструмент за отстраняване на неизправности на принтера(run the inbuilt Printer Troubleshooter) в Windows и да видите дали проблемът ще бъде разрешен. Ако не, продължете със следващото решение.
2] Използвайте максималната площ за печат
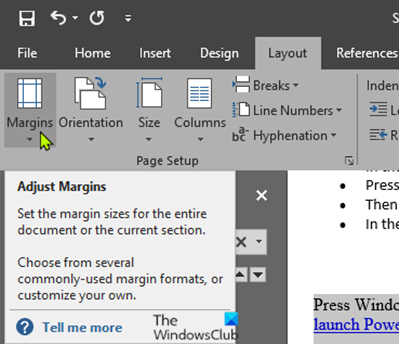
Основната причина за този проблем е, че се опитвате да отпечатате документ, надвишаващ минималната граница на полето, което варира от принтер до принтер. За да го коригирате автоматично, направете следното:
- Отворете документа на Word , с който имате проблем.
- Когато документът се отвори, щракнете върху Оформление(Layout) в лентата с менюта.
- Сега щракнете върху полетата(Margins) .
- Сега, в най-долната част на падащия прозорец, щракнете върху Персонализираните полета.(Custom Margins.)
- В прозореца Настройка на страницата(Page Setup) , в секцията Поля(Margins) задайте всички полета на 0 .
- Щракнете върху OK .
Веднага след като щракнете върху OK , ще се появи подкана, отнасяща се до изискванията за минимални маржове.
- Щракнете върху бутона Fix .
Сега, в секцията Margins , ще забележите, че горното и долното поле са автоматично зададени на минималната стойност.
- Щракнете върху OK .
Вече можете да отпечатате документа без проблеми.
3] Променете размера на страницата на A4
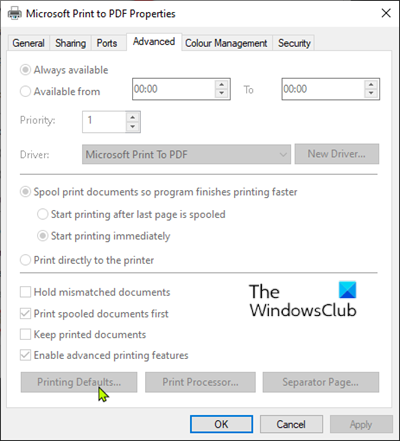
Направете следното:
- Натиснете клавиша Windows(Windows key) и въведете Printers .
- Щракнете върху Принтери и скенери(Printers & Scanners) в горната част на резултата от търсенето.
- От дясната страна на прозореца Настройки(Settings) щракнете върху принтерното устройство, което използвате в момента.
- Сега щракнете върху Управление(Manage) .
- След това щракнете върху Свойства на принтера(Printer Properties) , за да получите достъп до настройките на принтера.
- В прозореца Свойства на (Properties)принтера(Printer) отидете на раздела Разширени(Advanced) .
- В раздела Разширени щракнете върху Настройки за печат по подразбиране(Printing Defaults) .
- Сега отидете в раздела Оформление(Layout) .
- Щракнете върху Разширени(Advanced) .
- Сега щракнете върху падащото меню до Размер на хартията(Paper Size) .
- Изберете A4 от списъка с наличните размери.
- Щракнете върху OK, за да запазите промените.
Излезте от прозореца за настройки(Setting) и опитайте да отпечатате и вижте дали проблемът продължава. Ако е така, продължете със следващото решение.
4] Експортирайте(Export) документа на Word в (Word)PDF и отпечатайте
Това решение предполага преобразуване на документа на Word в PDF(convert the Word document to PDF) и отпечатване. Това трябва да реши проблема.
Hope this helps!
Related posts
Как да коригирам бавен печат в компютър с Windows 11/10?
Поправете грешка Crypt32.dll, която не е намерена или липсва в Windows 11/10
Как да коригирате проблема с сблъсъка на дисковия подпис в Windows 11/10
Поправете неуспешна грешка в ShellExecuteEx в Windows 11/10
Как да коригирате Start PXE през IPv4 в Windows 11/10
Поправете огледалния обем, който липсва след преинсталиране на Windows 11/10
Печат в PDF не работи в Windows 11/10
Драйверът за принтер не е наличен в Windows 11/10
Поправете грешка при неуспешната проверка на принтера на HP в Windows 11/10
Поправете NET HELPMSG 2182 проблем с услугата BITS в Windows 11/10
Как да покажете или скриете Microsoft Print to PDF принтер в Windows 11/10
Поправете WpnUserService.dll грешка в Windows 11/10
Принтерът отпечатва празни или празни страници в Windows 11/10
Грешка по време на изпълнение 482 - Печатна грешка в Windows 10
Използван порт, моля изчакайте - Съобщение за грешка на принтера в Windows 11/10
Най-добрият безплатен софтуер за 3D печат за Windows 11/10
Как да коригирам Не мога да намеря скриптов файл в Windows 11/10
Възникна грешка при прилагането на атрибути към файла в Windows 11/10
Как да включите или изключите споделянето на файлове и принтери в Windows 11/10
Как да преименувате принтер в Windows 11/10
