Вашият вход не може да бъде отворен: VLC не може да отвори MRL
VLC несъмнено е най-популярният медиен плейър на трети страни. Една от основните причини за популярността му е способността му да възпроизвежда повечето кодеци. Въпреки това, тези, които използват VLC , знаят, че определено не е перфектен. По- скоро(Rather) добре докладвана, но неразрешена грешка, при която VLC не може да отвори MRL файла( MRL file) .
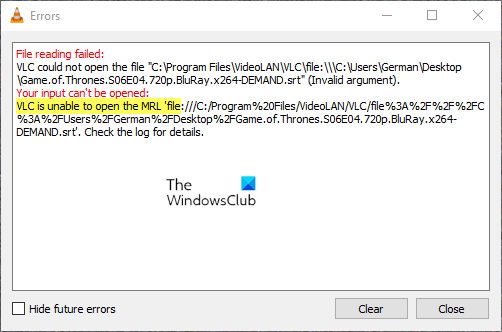
Концепцията за MRL ( Media Resource Locator ) файл е специфична за VLC софтуера. Точно(Just) като URL адресите(URLs) за браузъри, MRL файлът помага при намирането на мултимедиен ресурс или част от мултимедиен ресурс. Местоположението на файла MRL може да бъде или в системата, или в мрежата, или в партньорска система.
Защо моят VLC показва грешката Вашият вход не може да бъде отворен?
Има доста неща, които могат да причинят грешката на VLC , като дефектен(Faulty Youtube) скрипт на Youtube, собственост на видео и някои проблеми във VLC .
Вашият вход не може да бъде отворен: VLC не може да отвори MRL
VLC не може да отвори грешката на файла MRL(VLC is unable to open the MRL file) възниква при опит за възпроизвеждане на медийни файлове, които не са локално съхранени в системата. В случай, че срещнете грешката с локално съхранени файлове, моля, коментирайте, за да ни уведомите.
Грешката може да бъде причинена поради проблеми със собствеността, остарял VLC клиент, свръхзащитна защитна стена и неправилен източник на URL .
- Проверете дали URL адресът(URL) на източника работи или не
- Поставете източника в белия списък в настройките на защитната стена(Firewall) или деактивирайте временно защитната стена(Firewall)
- Изисквайте собствеността върху файла
- Нулиране на предпочитанията на VLC
- Използвайте YouTube Script
- Проверете за актуализации на VLC
- Преинсталирайте VLC клиента.
За да разрешите този проблем, опитайте последователно следните решения:
1] Проверете(Check) дали URL адресът(URL) на източника работи или не
Ако се опитвате да предавате поточно медийно съдържание от URL източник и потокът не работи със самия източник, VLC също няма да може да го възпроизведе.
За да изолирате тази причина, щракнете върху Media > Open Network Stream .
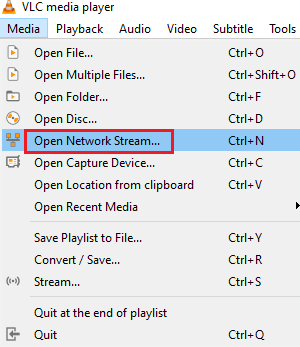
Сега копирайте URL адреса под Моля, въведете URL(Please Enter a URL) и го поставете в адресната лента на вашия браузър.
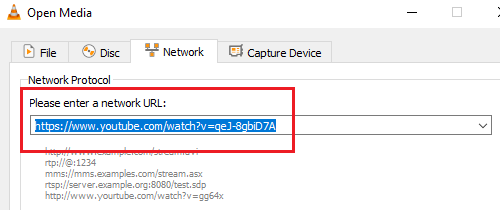
Натиснете Enter(Hit Enter) , за да стартирате URL адреса(URL) и проверете дали медиите работят онлайн. Ако не, проблемът е в URL адреса(URL) , а не в VLC плейъра.
2] Добавете източника в белия списък в настройките на (Whitelist)защитната стена(Firewall) или деактивирайте временно защитната стена(Firewall)
Известно е, че защитната стена на Windows Defender(Windows Defender Firewall) е свръхзащитна с много уебсайтове и приложения. Ако вашият източник е блокиран от защитната стена(Firewall) , той може да не играе с VLC и в такъв случай ще срещнете грешката в дискусията.
В такъв случай можете или да деактивирате временно защитната стена на Windows Defender,( disable the Windows Defender Firewall temporarily ) или да настроите нейните настройки( tweak its settings) .
3] Поемете собствеността върху файла
В случай, че се опитвате да възпроизвеждате файл, съхранен на сменяем диск или външен твърд диск, може да се наложи да поемете собствеността върху файла(take ownership of the file) , за да противодействате на грешката в дискусията. Процедурата за това е както следва:
Щракнете с десния бутон върху файла и изберете Свойства(Properties) .
Отидете в раздела Защита(Security) и щракнете върху Разширени(Advanced) .
Щракнете върху Промяна(Change) .
В полето Въведете името на обекта за избор(Enter the object name to select ) , въведете Administrator и натиснете Enter. Натиснете OK .
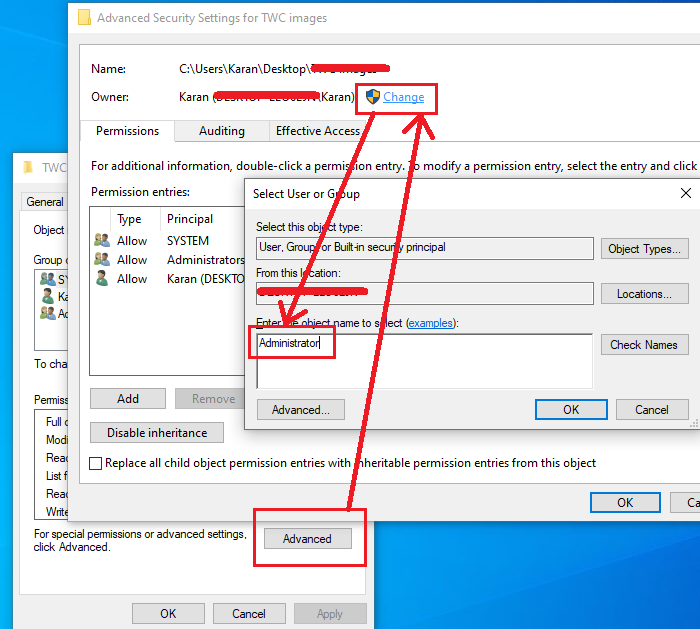
Сега поставете отметка в квадратчето, свързано с Замяна на всички записи за разрешения за дъщерни обекти с наследствени записи за разрешения от този обект(Replace all child object permission entries with inheritable permission entries from this object) .
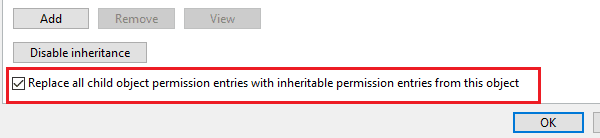
Натиснете Приложи и след това OK.
4] Нулиране на предпочитанията на VLC
Понякога настройките във VLC задействат грешката и трябва да я нулирате. Следвайте стъпките по-долу, за да нулирате предпочитанията на (Preferences)VLC .
Стартирайте VLC .

Щракнете върху опцията Инструменти(Tools) в лентата с менюта в горната част на прозореца(Window) .
След това изберете Предпочитания(Preferences) от падащото меню.
Другият метод за отваряне на предпочитания е да натиснете клавишите Crtl + P
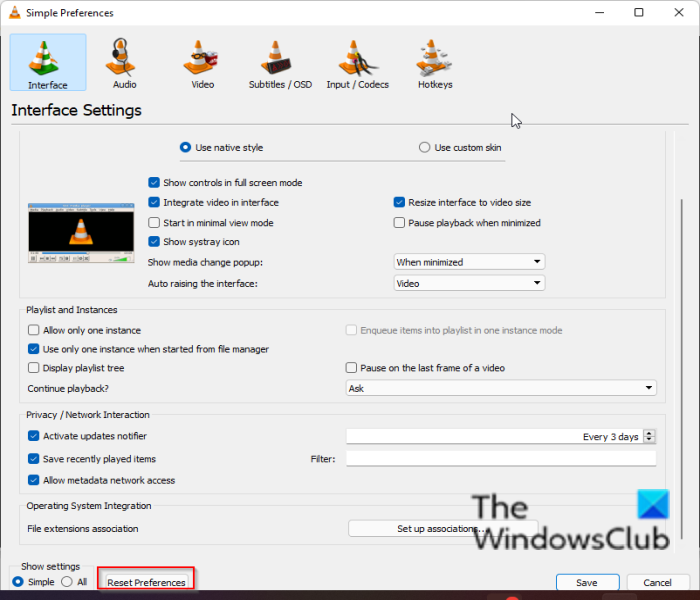
Щракнете върху бутона Нулиране на предпочитанията(Reset Preferences) в долната част на прозореца с предпочитания.
След това щракнете върху OK , за да нулирате предпочитанията на VLC.
5] Използвайте Youtube Script
В Github има полезен скрипт, който разрешава тази грешка, ако се появи, когато се опитвате да гледате видеоклипове в Youtube с помощта на (Youtube)VLC . Копирайте съдържанието на скрипта и той трябва да замени текущия скрипт. За да използвате Youtube Script , следвайте стъпките по-долу.
Щракнете върху тази връзка(this link) , за да видите работещия скрипт на youtube.lua и да копирате целия код.
Намерете папката за инсталиране на VLC , като щракнете с десния бутон върху иконата (VLC)VLC на работния плот и изберете местоположението на Open file от менюто.
Намерете папката lua и я отворете.
След това отворете папката Playlist вътре.(Playlist)
Щракнете с десния бутон върху файла Youtube.lua и отворете файла с Notepad , Notepadd++ или всеки друг текстов редактор, който сте инсталирали.
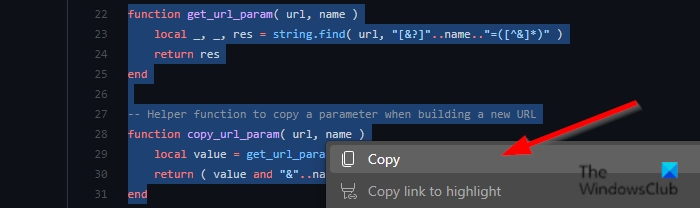
Копирайте кода от Github.
След това го поставете в текстовия редактор, който сте избрали.
След това щракнете върху Файл(File) и изберете Запиши(Save) от менюто или използвайте клавишната комбинация Ctrl + S , за да запазите промените, след което проверете дали проблемът все още се появява.
6] Проверете за актуализации на VLC
Актуализирането на VLC може да коригира грешката. Следвайте стъпките по-долу, за да актуализирате VLC .
Стартирайте VLC .
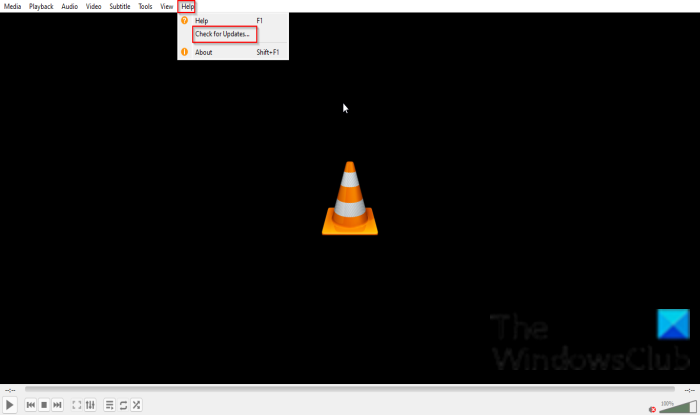
Щракнете върху Помощ(Help) , след което проверете за актуализации(check for updates) във VLC.
7] Преинсталирайте VLC клиента
VLC клиентът може да е повреден, особено ако сте го изтеглили от източник на трета страна . В такъв случай, моля, деинсталирайте VLC клиента и го изтеглете отново от официалния уебсайт.
Надяваме се(Hopefully) , че проблемът ви трябва да бъде разрешен, докато изчерпите тези решения.
СЪВЕТ(TIP) : Вижте тази публикация, ако VLC Media Player прескача и изостава(VLC Media Player is skipping and lagging) .
Related posts
Как да коригирам забавянето на звука във VLC Media Player
Как да използвате жестове на мишката във VLC Media Player
VLC Media Player пропуска и изостава на Windows 10
VLC измити цветове и проблем с изкривяването на цветовете
Протоколът за трансфер на медия (MTP) не работи на Windows 11/10
Как да отрежете видеоклипове във VLC Media Player на Windows 10
Как да активирате двуфакторна автентификация за акаунт в Reddit
Как да настроите и използвате Miracast на Windows 11/10
Windows Media Player няма да се отвори в Windows 11/10
Най-добрите VLC скинове за компютър с Windows - безплатно изтегляне
Отстраняване на неизправности в Windows Media Player в Windows 11/10
10 най-добри медийни дистанционни Xbox One
Как да настроите, записвате, редактирате, публикувате Instagram Reels
Как да редактирате маркери за аудио или видео метаданни във VLC медиен плейър
Този Blu-ray диск се нуждае от библиотека за AACS декодиране за VLC Media Player
Деактивирайте прегледа на видеоклипове или песни при задържане на мишката в Windows Media Player
Как да създадете група в Telegram и да използвате функцията за гласов чат
Как да конвертирате видеоклипове с помощта на VLC Media Player на Windows 10
Quicktime срещу VLC срещу Plex – Кой е най-добрият медиен плейър?
Как да активирате Global Media Playback Control в Chrome
