Вашият компютър не е свързан с интернет, грешка в OneDrive 0x800c0005
Ако получите това съобщение за грешка Вашият компютър не е свързан с интернет, OneDrive код за грешка 0x800c0005(Your PC isn’t connected to the internet, OneDrive Error Code 0x800c0005) , докато компютърът има пълен достъп до интернет, тогава тази публикация ще ви помогне да разрешите проблема. Преди да продължим, нека изясним едно нещо, няма проблем с вашата мрежа, ако имате достъп до интернет навсякъде другаде. Така че няма нужда да отстранявате неизправности в мрежата, да променяте вашия DNS и дори да пренасочвате портове. Проблемът е някъде в продажба и за това ще говорим в тази публикация.
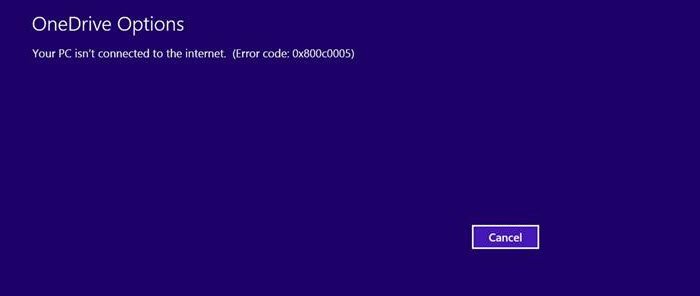
Вашият компютър не е свързан с интернет, грешка в OneDrive 0x800c0005(OneDrive Error 0x800c0005)
Повечето от потребителите, които са съобщили за това, използват компютрите си или влизат с акаунта си в Active Directory в домейна на мрежата на компанията. Ако имат OneDrive for Business ( Office 365 ) или имат личен акаунт, свързан към него в същия акаунт, тогава това създава проблема.
- OneDrive за бизнес или лични
- Моли системния администратор(Asks System Admin) да премахне ограниченията
- Деактивирайте защитната стена
- Деактивирайте проксито
Ще трябва да имате администраторско разрешение, за да управлявате настройките на защитната стена, прокси сървъра и системния регистър.
1] OneDrive за бизнес(Business) или лични(Personal)
Когато използвате AD акаунт, не можете да имате личен акаунт в OneDrive(Personal OneDrive) в него. Когато се свържете с корпоративна мрежа(Corporate Network) , някои разпоредби ще ограничат всяка дейност от акаунти, които не са част от нея. Тъй като личният акаунт в OneDrive(Personal OneDrive) не е разрешен да се свързва с интернет, той ще приеме, че компютърът не е свързан с интернет.
2] Моли системния администратор(Asks System Admin) да премахне ограниченията
Ако използвате OneDrive за бизнеса , обикновено това съобщение за грешка означава, че има проблем с връзката в компанията. Трябва да се свържете със системния администратор(System Administrator) на вашата компания, за да проверите дали има някакво блокиране или ограничение на връзката с OneDrive . След като премахнат ограничението, OneDrive трябва да може да преминава и да се свързва с интернет.
3] Деактивирайте защитната стена
Отворете Настройки(Firewall Settings) на защитната стена и проверете дали има налични правила, които блокират връзката с OneDrive . Може да се наложи да нулирате защитната стена(Firewall) , за да й дадете последен тест.
- Отворете менюто "Старт"(Start Menu) и въведете защитна стена в полето за търсене
- Щракнете(Click) върху Защитна стена на Windows Defender(Windows Defender Firewall) и след това щракнете върху Изходящи правила(Outbound Rules) .
- След това можете да използвате филтри като сортиране по профил на домейн, за да разберете дали има правило на OneDrive .
- Премахнете или деактивирайте.
Опитайте да излезете и да влезете отново, за да проверите дали проблемът вече не е налице.
4] Деактивирайте прокси
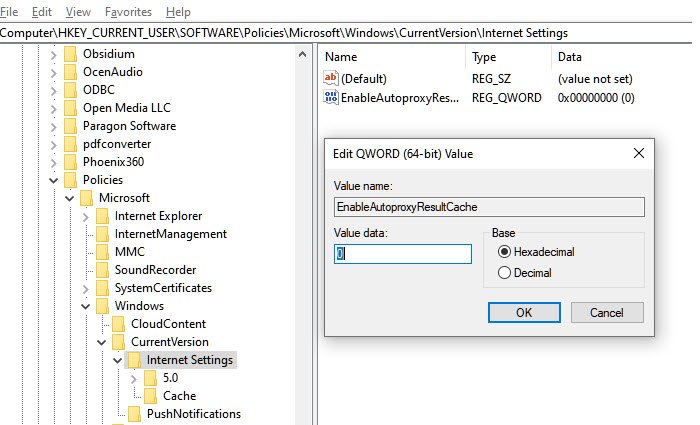
Ако използвате VPN или имате прокси за настройка на компютъра си , той може също да ограничи достъпа до OneDrive . Ако случаят е такъв, има вероятност да се сблъскате с тази грешка и в други приложения. Въпреки това е добра идея да деактивирате всеки софтуер или конфигурация на Windows за прокси(Proxy) . Един от начините е да деактивирате прокси(Proxy) чрез регистъра. Следвайте стъпките по-долу:
- Отворете подкана за изпълнение с помощта на комбинацията Win + R(Run)
- Въведете Regedit(Type Regedit) в диалоговия прозорец Изпълнение и натиснете Enter (Run),(Enter) за да отворите редактора на системния регистър(Registry Editor) .
- Навигирайте тук:
HKEY_CURRENT_USER\Software\Policies\Microsoft\Windows\CurrentVersion\Internet Settings
- В десния панел на този прозорец създайте нов DWORD , като щракнете с десния бутон и изберете Нов(New) -> Стойност на DWORD(DWORD Value) .
- Наименувайте го като EnableAutoproxyResultCache
- Щракнете двукратно, за да редактирате стойността
- Задайте (Set)стойността(Value) на данните като 0, за да деактивирате автоматичното прокси кеширане(Automatic Proxy Caching) . Щракнете върху OK.
Може да се наложи да рестартирате компютъра, за да получите ефекта.
Надявам се тези съвети да ви помогнат да разрешите проблема, при който получавате грешката — Вашият компютър не е свързан с интернет, код за грешка в OneDrive 0x800c0005(OneDrive Error Code 0x800c0005) . Както казах в началото, това е проблем с мрежата на домейна и само вашият системен администратор може да ви помогне да разберете дали защитната стена(Firewall) , прокси сървърът(Proxy) и личният акаунт в OneDrive(Personal OneDrive) не са проблем.
Related posts
Коригирайте кода за грешка в OneDrive 0x8007016a
Грешка в OneDrive 0x80070194, Доставчикът на облачни файлове неочаквано излезе
Коригирайте кода за грешка в OneDrive 0x8004dedc (проблем с географското местоположение)
Коригирайте кода за грешка в OneDrive 0x8004de85 или 0x8004de8a
Нещо се обърка. Код на грешка 102 в OneDrive
Как да използвате OneDrive за достъп до вашите файлове на вашия компютър с Windows 11/10
Как да добавя и синхронизирам множество акаунти в OneDrive към моя компютър
Как да добавите настройки за синхронизиране на OneDrive в редактора на локални групови правила
Изключете OneDrive Изтритите файлове се премахват навсякъде съобщение
Как да изключите OneDrive На този ден известие на Windows 11/10
Центърът за активност на OneDrive вече съдържа менютата Настройки и Пауза
Как да премахнете иконата на OneDrive от File Explorer в Windows 11/10
Машината за синхронизиране в облак не успя да потвърди изтеглените данни
Премахнете файла с данни на Outlook .pst от OneDrive в Windows 10
Как да коригирате кода за грешка в OneDrive 0x8004de25 или 0x8004de85
Обяснени са настройките и политиката за поверителност на Microsoft OneDrive
OneDrive Personal Vault показва грешен език
Този елемент може да не съществува или вече не е наличен - грешка в OneDrive
Грешка в OneDrive 0x8007016A: Доставчикът на облачни файлове не работи
Миниатюрите на OneDrive не се показват в Windows 11/10
