Вашето устройство е офлайн. Моля, влезте с последната парола
Може да има момент, в който може да получите съобщение Your device/PC is offline, Please sign in with the last password used on this device/PC съобщение, когато стартирате компютъра си с Windows 11/10 и опитайте да влезете. Ако са изправени пред този проблем, тогава тази публикация може да ви помогне да отстраните проблема.
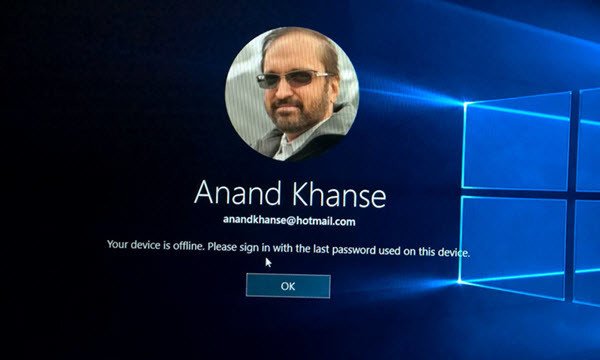
Този проблем обикновено може да възникне, когато използвате акаунт в Microsoft(Microsoft Account) , за да влезете във вашия компютър с Windows 11/10 и сте възстановили паролата онлайн във вашия акаунт в Microsoft , Outlook или Hotmail , но сте забравили да направите промяната на вашия компютър. Като алтернатива може да получите това съобщение, ако по невнимание сте въвели грешна парола в полето.
Това може да се случи и след инсталиране на Windows Updates .
Вашето устройство е офлайн
Ето няколко неща, които можете да опитате да възстановите вашия компютър с Windows . Вижте кой сценарий се отнася за вас.
1] Ако вашето устройство е настроено да се свързва автоматично с Wi-Fi , уверете се, че е правилно свързано с интернет(Internet) или мрежата(Network) и го рестартирайте.
2] В долната дясна част на екрана ще видите мрежови икони, които ще ви позволят да се свържете с интернет(Internet) . Щракнете(Click) върху иконата на вашата WiFi/Broadband и панел ще се отвори от дясната страна, както следва:
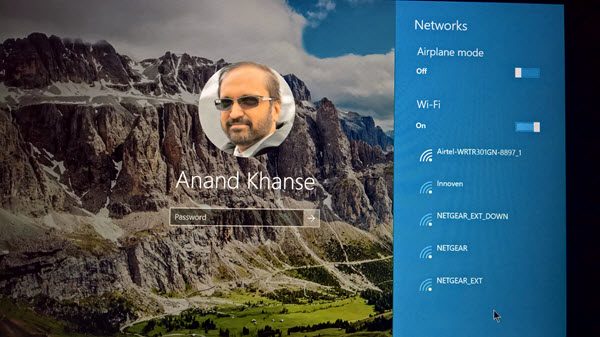
Сега свържете компютъра си с интернет(Internet) и въведете(Enter) паролата за вашия акаунт в Microsoft .(Microsoft Account)
3] Проверете(Check) дали паролата ви е правилна и след това я въведете внимателно.
4] Уверете се, че Caps Lock не е включен.
5] Нашият автор Арун Кумар(Arun Kumar) добавя – Можете също да опитате това. Рестартирайте компютъра си. Когато стигнете до екрана за вход, задръжте клавиша Shift(Shift) натиснат, докато избирате икона за захранване > Restart . След като компютърът ви се рестартира до екрана Избор(Choose) на опция, изберете Troubleshoot > Advanced опции > Startup Settings > Restart . След като компютърът ви се рестартира, изберете F5 за безопасен режим(Safe Mode) с работа в мрежа(Networking) . Отидете на Възстановяване на системата(System) и изберете предишна добра точка и вижте дали помага.
6] Първо създайте(Create) точка за възстановяване на системата и след това стартирайте(Run) regedit, за да отворите редактора на системния регистър(Registry Editor) . След(Next) това отидете до следния клавиш:
HKEY_USERS\.DEFAULT\Software\Microsoft\IdentityCRL\StoredIdentities
Разгънете StoredIdentities и изтрийте ключа на акаунта в Microsoft , който създава проблеми. След като направите това, премахнете това устройство от вашия акаунт в Microsoft(Microsoft Account) , като посетите тази връзка(this link) . Сега опитайте да влезете и вижте дали работи. Винаги можете да добавите това устройство отново към списъка си с устройства във вашия акаунт в Microsoft .
7] Ако сте възстановили паролата онлайн, използвайте новата парола на вашия компютър с Windows 10/8.
8] Опитайте(Try) да нулирате паролата си онлайн отново тук(here) и използвайте новата парола сега.
9] В случай, че клавиатурата ви е конфигурирана да поддържа няколко езика, проверете дали използвате правилния език. Можете да проверите настройките му в лентата на задачите. Повече за това в края на тази публикация .
10] Мислите ли, че може би вашият акаунт в Microsoft(Microsoft Account) е бил хакнат? Ето начини за възстановяване на хакнат акаунт в Microsoft(recover a hacked Microsoft Account) . Ако смятате, че е блокиран от Microsoft , отидете тук, за да възстановите блокиран или спрян акаунт в Outlook или Microsoft(recover a blocked or suspended Outlook or Microsoft account) .
Ако нещо от това не помогне, може да се наложи да извършите операция за възстановяване на системата или опцията Refresh PC .(If any of this does not help, you may have to carry out a System Restore operation or the Refresh PC option.)
Тези публикации за Windows Password Recovery и как да възстановите от изгубени пароли за Windows по произход ще ви помогнат да възстановите изгубени, забравени пароли за Windows . (Windows)Опитайте някои безплатни инструменти за възстановяване на парола(Password Recovery) като Ophcrack , Cain & Abel Възстановете моята парола Начало безплатно(Recover my Password Home Free) или офлайн NT Password & Registry Editor.(Offline NT Password & Registry Editor.)
Кажете ни какво работи за вас.(Let us know what worked for you.)
Вижте тази публикация, ако получите Тази парола е неправилна. Уверете се, че използвате паролата за съобщението за вашия акаунт в Microsoft по време на влизане.
Related posts
Задайте дата на валидност на паролата за акаунт в Microsoft и локален акаунт
Грешка при влизане в акаунт в Microsoft 0x800706d9 в Windows 10
Въведеният от вас акаунт в Microsoft не съществува
Как да активирате проверка в 2 стъпки в акаунта на Microsoft
Как да затворите или изтриете акаунт в Microsoft за постоянно
Конфигурирайте и използвайте YubiKey Secure Login за локален акаунт в Windows 10
Деблокиране, възстановяване на блокиран или спрян акаунт в Outlook или Microsoft
Не мога да вляза с акаунт в Microsoft, грешка 0x8000704ec в Windows
Как да свържете GitHub или акаунт в Google с акаунт в Microsoft
Липсва опция за превключване на потребителя на екрана за влизане в Windows 10
Потребителският идентификатор, който сте въвели, не съществува - грешка в акаунта на Microsoft
Как да промените настройките за поверителност на акаунта в Microsoft Office
Как да настроите ключ за сигурност за акаунт в Microsoft
Изглежда, че нямате приложимо устройство, свързано с акаунт в Microsoft
Как да надстроите локален акаунт до акаунт в Microsoft в Windows 8.1
Как да обедините или свържете Skype и акаунт в Microsoft - ЧЗВ
Как да свържете акаунта на Mixer с вашия акаунт в Microsoft
Microsoft Edge не може да се отвори с помощта на вградения администраторски акаунт [РЕШЕНО]
Отстраняване на проблеми и проблеми с плащането на акаунт в Microsoft
Как да премахнете акаунт в Microsoft от Windows 11
